CONTENU
VideoByte Ripper BD-DVD pour Windows a lancé une nouvelle version apportant de nombreuse amélioration dans termes de performances. La nouvelle version Mac quant à elle est toujours en cours de développement.
Les interfaces de Windows et Mac sont donc différentes. Vous pouvez passer au guide d’utilisateur pour Mac en cliquant sur le bouton ci-dessus.
Pour commencer, vous pouvez télécharger la version gratuite pour tester VideoByte Ripper BD-DVD. Notez toutefois que la version d’essai présente les limites ci-dessous :
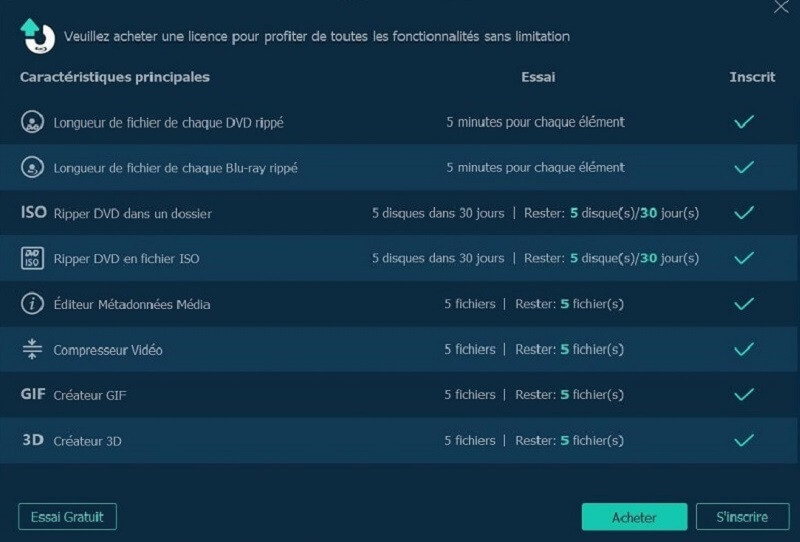
Si vous aimez VideoByte Ripper BD-DVD, alors vous pouvez obtenir la version complète en cliquant sur le bouton « Acheter maintenant » ou en allant sur le site web officiel.
Une fois que vous aurez complété la commande, vous recevrez un e-mail contenant le code d’enregistrement. Cliquez sur le bouton « Enregistrer » pour ouvrir la fenêtre d’enregistrement, puis copiez et collez le code d’enregistrement et complétez votre adresse e-mail dans l’espace vide correspondant. Enfin, cliquez sur le bouton « Activer » pour enregistrer VideoByte Ripper BD-DVD.
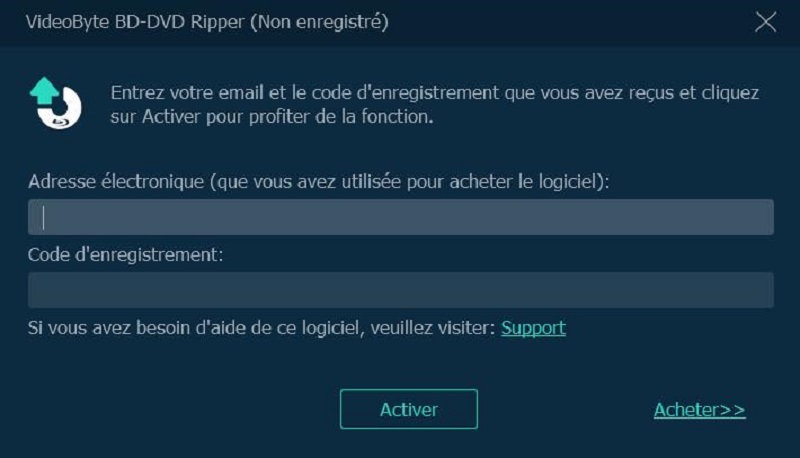
Étape 1 : Charger un film Blu-ray
Pour commencer, connectez votre lecteur de disque Blu-ray à l’ordinateur et insérez le disque de film Blu-ray dans le lecteur de disque. Démarrez VideoByte Ripper BD-DBD et cliquez sur le bouton de chargement Blu-ray pour importer le contenu Blu-ray.
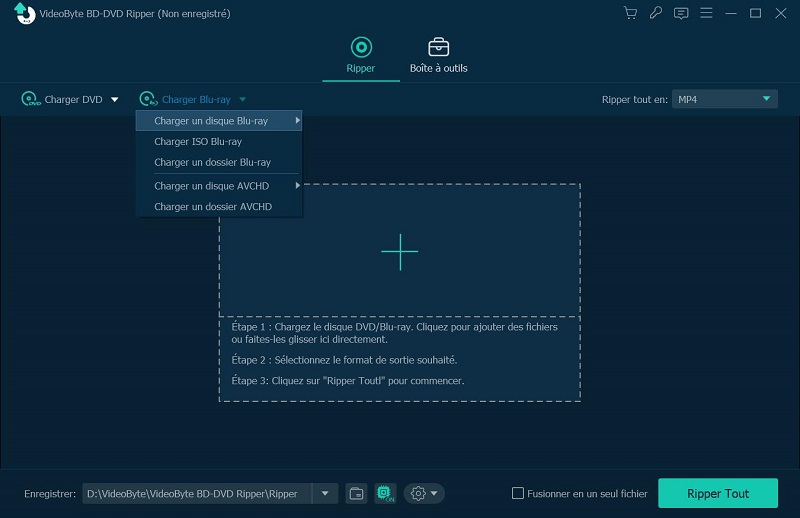
Étape 2 : Choisir le film à extraire
Le programme choisira automatiquement le film principal pour vous. Mais vous pouvez cliquer sur la « Liste complète du film » pour choisir le contenu que vous voulez convertir.
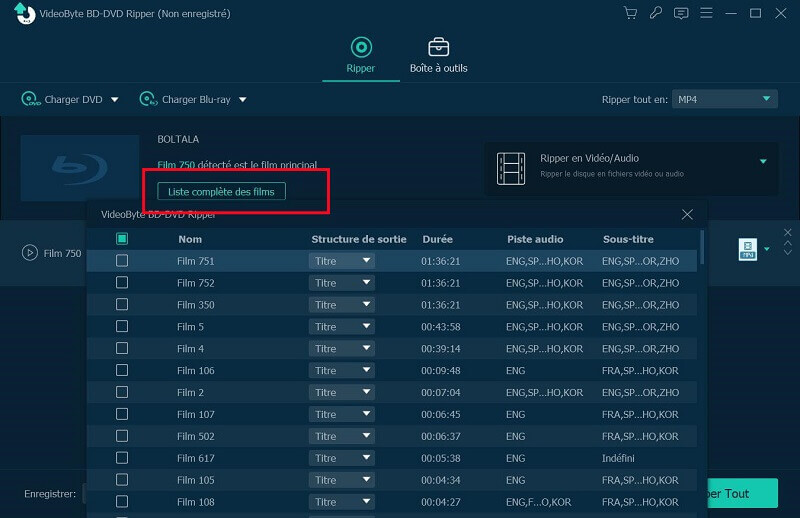
Étape 3 : Sélectionner le format de sortie
Cliquez sur la liste déroulante, puis cliquez sur le bouton « Tout extraire ». Une nouvelle fenêtre s’affichera alors pour vous permettre de choisir le format de sortie. Vous pouvez également cliquer sur l’icône se trouvant à l’extrême droite de la liste des films pour ouvrir la fenêtre de format de sortie.
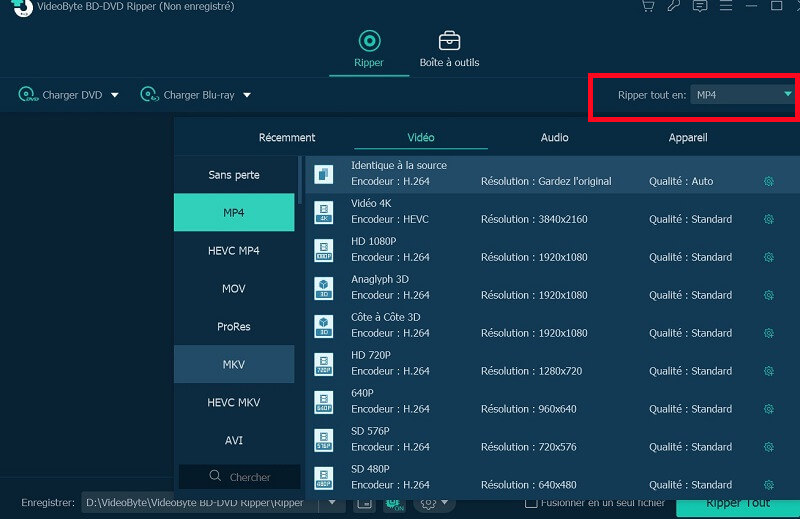
Étape 4 : Extraire le film Blu-ray sous le format MKV, MP4, etc.
Nous arrivons maintenant à l’étape finale. Sur l’interface principale, cliquez sur le bouton « Tout extraire » pour démarrer l’extraction du disque de film Blu-ray en fichiers vidéo numériques. Vous verrez le pourcentage de travail accompli ainsi que le temps restant à partir de la barre de progression.
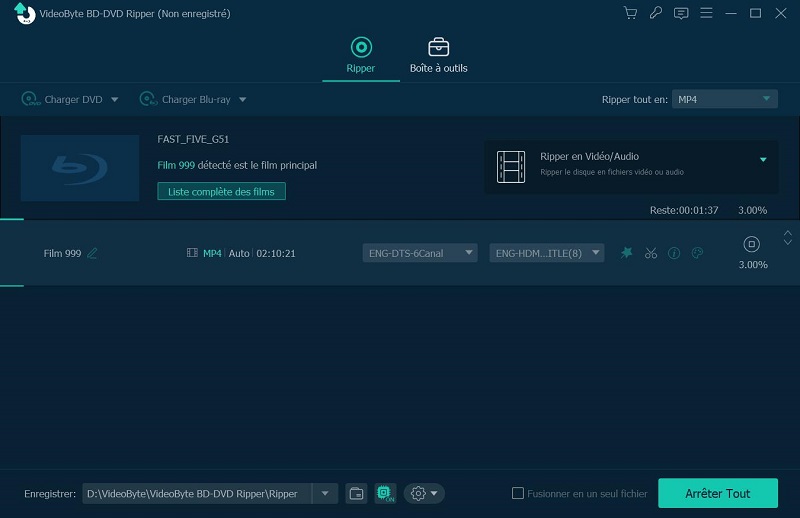
Remarque : La nouvelle version Windows de VideoByte Ripper BD-DVD ne permet que d’extraire un disque DVD vers les formats numériques, mais vous pouvez également extraire des disques DVD vers des fichiers d’image ISO ou vers un dossier DVD.
Étape 1 : Charger le disque DVD
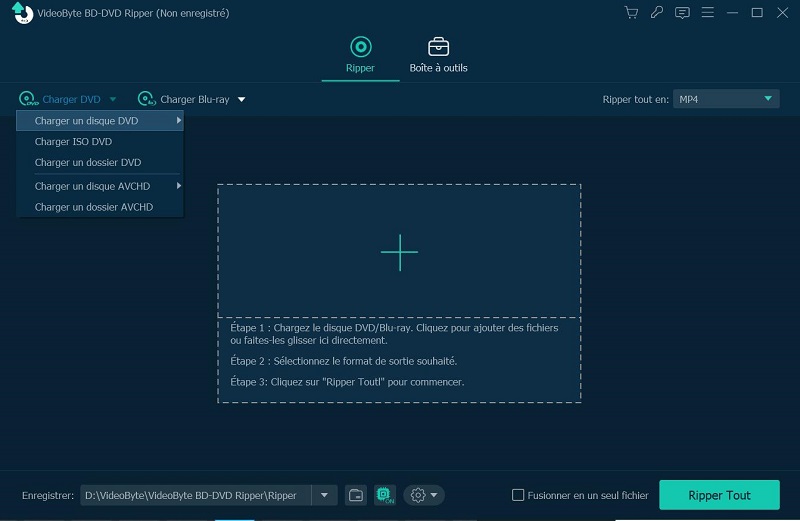
Étape 2 : Choisir le contenu DVD à extraire
Après avoir chargé le disque DVD, le programme détectera automatiquement le film principal. Si vous souhaitez extraire d’autres données, alors veuillez ouvrir la « Liste de titre complet » et sélectionnez d’autres titres à partir de la nouvelle fenêtre qui s’affichera.
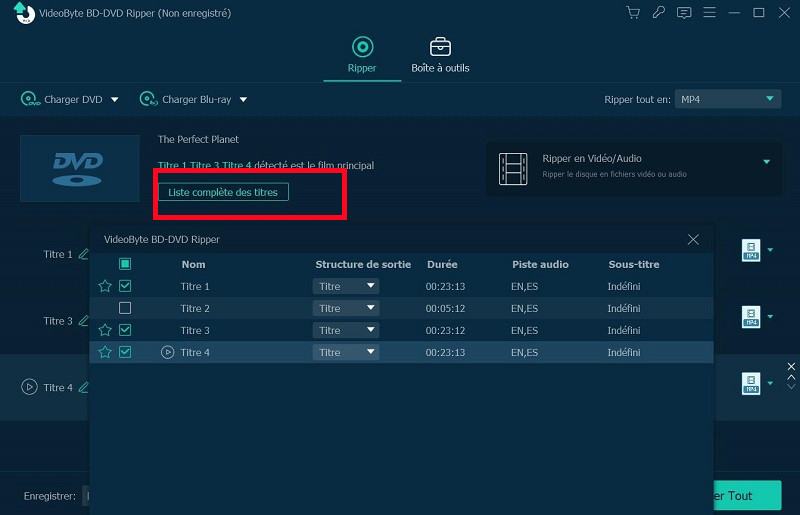
Étape 3 : Sélectionner le format de sortie
1. Si vous souhaitez extraire un film DVD vers un fichier d’image ISO ou un dossier DVD, alors veuillez cliquer sur l’option d’extraction DVD vers vidéo/audio, puis sélectionnez l’extraction vers un dossier DVD ou un fichier ISO.
2. Si vous souhaitez extraire un film DVD vers un format audio/vidéo numérique, alors vous pouvez cliquer sur le bouton « Tout extraire » et sélectionner le format de sortie que vous voulez à partir de la liste qui s’affichera à l’écran.
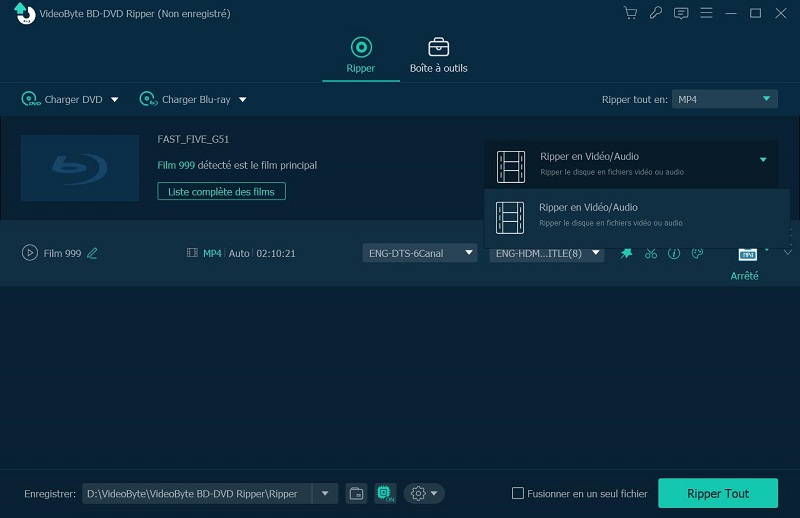
Étape 4 : Choisir le dossier de destination
Allez maintenant dans la section « Enregistrer sous » pour modifier le dossier de destination, où seront sauvegardés les extraits de films DVD.
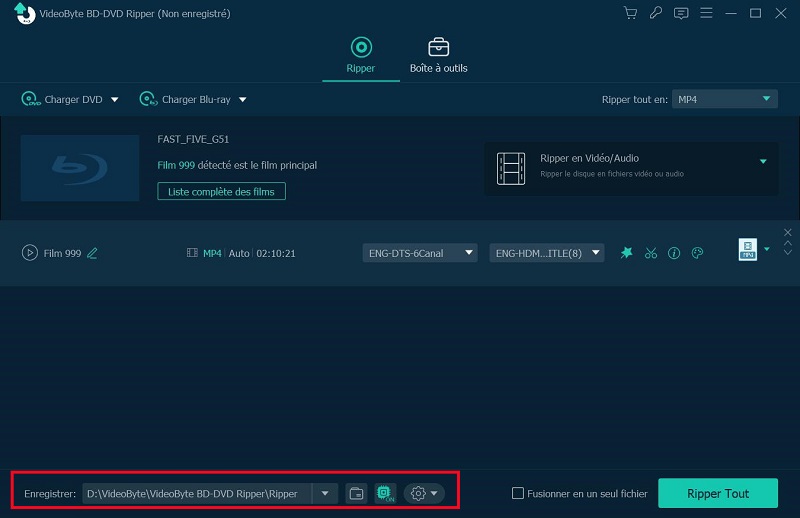
Étape 5 : Extraire le disque de film DVD
Cliquez maintenant sur le bouton « Tout extraire » et vous pourrez commencer l’extraction de films DVD en MP4, MKV, MOV, MP3 ou dossiers DVD et fichiers d’image ISO.
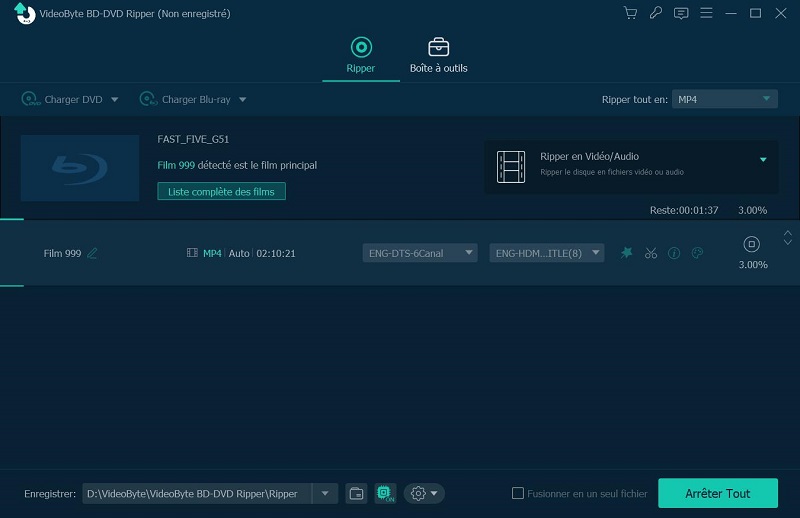
Étape 1 : Choisir le morceau/sous-titre audio
En général, VideoByte Ripper BD-DVD choisira toutes les pistes audio et les sous-titres à extraire. Mais si vous ne souhaitez pas tous les conserver, alors vous pouvez sélectionner ceux que vous voulez garder.
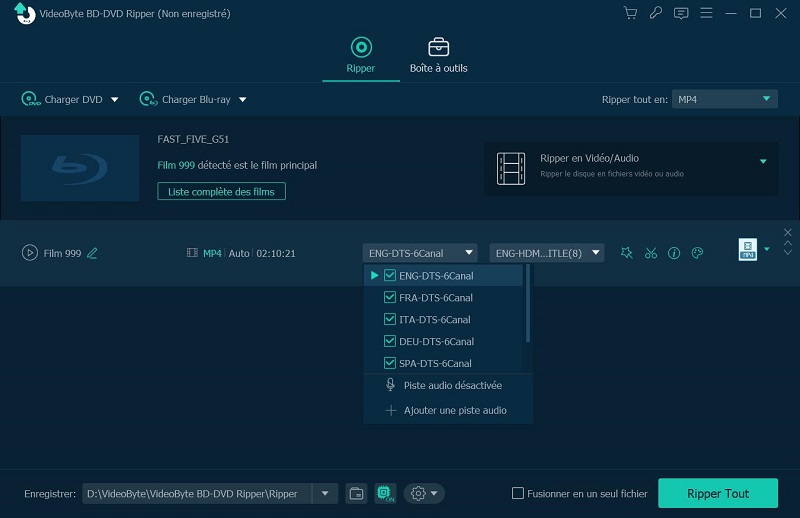
Étape 2 : Ajouter le morceau/sous-titre audio
En plus de cela, vous pouvez également faire une extraction de pistes audio et de sous-titres du film DVD en cliquant sur l’icône « + ».
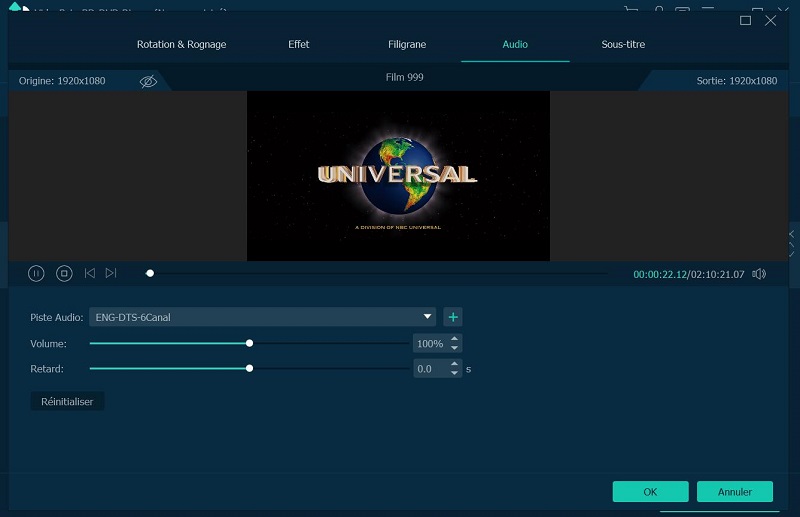



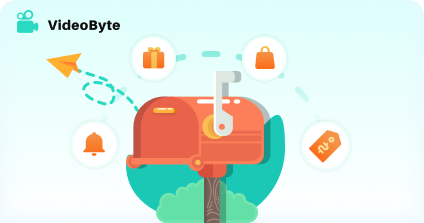
Restez au courant de nos actualités, mises à jour, guides et réductions.
Veuillez mettre une adresse email valide. This email is not supported