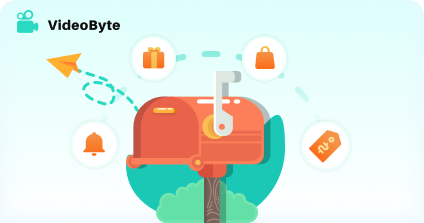Si vous avez des vidéos mémorables, comme une réunion de famille ou une fête de mariage qui doivent être sauvegardées d’une manière spéciale, vous pouvez essayer de les graver sur un disque. Pour conserver une bonne qualité vidéo, un disque Blu-ray serait le meilleur choix pour vous. Alors comment créer un disque Blu-ray avec vos vidéos ? Cet article vous présentera un tutorial assez détaillé de graver le Blu-ray sur Windows/Mac.
Pourquoi choisir le Blu-ray pour une gravure de disque ?
Le disque Blu-ray est l’un des formats de disque da la prochaine génération après le DVD pour le stockage de données audio-vidéo de haute qualité ainsi que de données de grande capacité. Un disque Blu-ray simple couche d’une capacité de 25 Go est déjà capable d’enregistrer quatre heures de vidéo de haute qualité. De plus, Sony a affirmé qu’il ne faut qu’environ 50 minutes pour graver un disque Blu-ray simple couche de 25 Go à une vitesse de 6x.
Lorsque vous devez sauvegarder de nombreuses vidéos en qualité HD ou même 4K, cela implique d’occuper un espace de stockage très important. Dans ce cas, il n’est pas très judicieux de les sauvegarder au format électronique, alors qu’un disque Blu-ray est une solution idéale pour vous.
La préparation pour gravure d’un Blu-ray
※ Afin de graver le Blu-ray, on a besoin de :
- Un lecteur externe du disque Blu-ray ;
- Un disque Blu-ray vierge ;
- Un logiciel de gravure Blu-ray.
Vous pouvez constater qu’un logiciel de gravure puissant et pratique est nécessaire pour graver le Blu-ray. Ici, nous vous recommandons VideoByte DVD Creator. Ce graveur peut non seulement créer un DVD, mais faire la gravure Blu-ray sur Windows/Mac.
Guide complet pour graver un Blu-ray sur Windows/Mac
VideoByte DVD Creator est un graveur Blu-ray fonctionnel et convivial doté de multiples fonctionnalités. En plus de graver les vidéos dans un disque DVD/Blu-ray, il possède des outils de montage vidéo variés, ce qui vous aide à améliorer les vidéos préférées. Avec ce logiciel, vous pouvez :
- Graver une vidéo sur un disque/dossier/fichier ISO Blu-ray ;
- Personnaliser le disque Blu-ray avec les fonctions préférées ;
- Ajuster les effets vidéo comme la luminosité, la saturation, le volume et plus encore ;
- Découpage à la longueur vidéo et recadrage de la vidéo
- Ajouter un filigrane d’image/de texte à la vidéo ;
- Ajouter des sous-titres et des pistes audio au disque Blu-ray ;
- Faire la fusion et la division des vidéo ;
- Modifier la vignette de chaque vidéo.
- …
Maintenant, voyons un tutorial détaillé de la gravure Blu-ray.
Étape 1. Télécharger VideoSolo Créateur DVD
Pour commencer, téléchargez gratuitement le programme sur le bouton ci-dessus. Le logiciel lancera automatiquement une fois que l’installation s’est terminée. Puis, dans l’interface d’accueil, choisissez « Disque Blu-ray » pour commencer votre création.
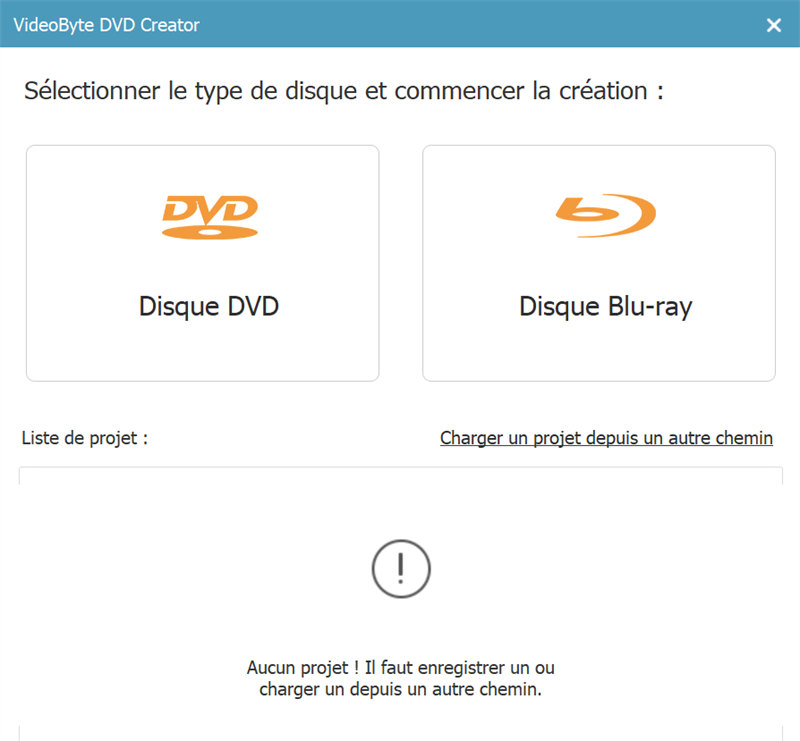
Étape 2. Insérer un disque Blu-ray sur le lecteur externe
Connectez votre ordinateur à un lecteur Blu-ray externe. Insérez un disque Blu-ray vierge.
Étape 3. Ajouter des vidéos dans le programme
Cliquez sur le bouton « Ajouter Fichier(s) Media » au milieu de l’interface pour importer les vidéos que vous souhaitez graver. Vous pouvez également ajouter un dossier en choisissant dans la liste déroulante.
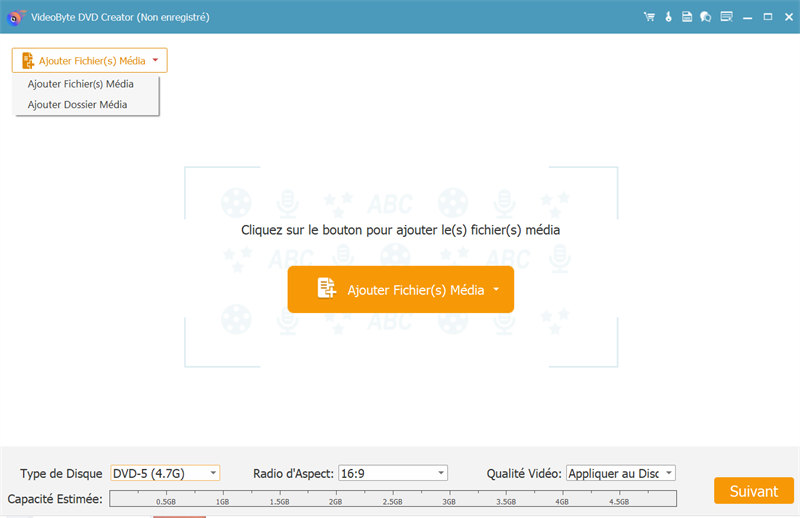
Étape 4. Personnaliser les vidéos (facultatif)
Tout d’abord, choisissez la vidéo que vous souhaitez éditer. Ensuite, cliquez sur « Plus d’outils » et vous pouvez ainsi choisir les options d’édition vidéo.
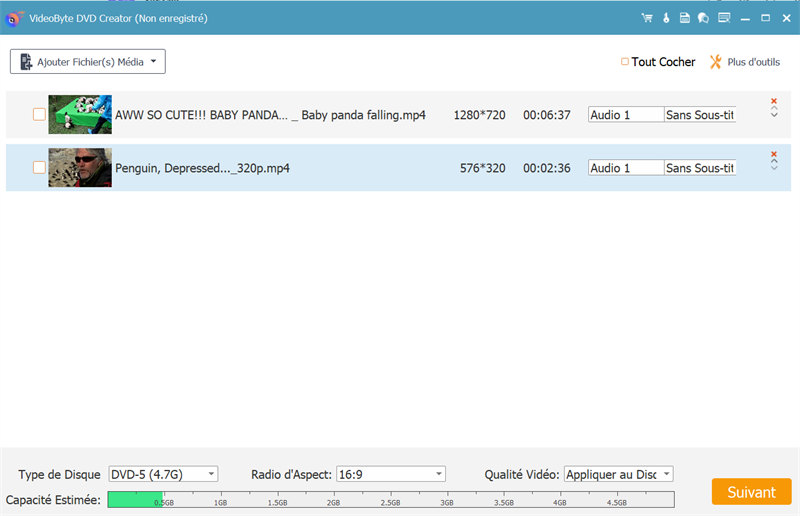
Pour la personnalisation vidéo, choisissez les options dans « Outils Vidéo ».
- Montage vidéo & Coupage : faire la rotation, le recadrage, le rognage, le réglage de la luminosité, l’ajout de filtre et de filigrane.
- Édition Sous-titres & Audio : ajouter modifier les sous-titres ou les pistes audio.
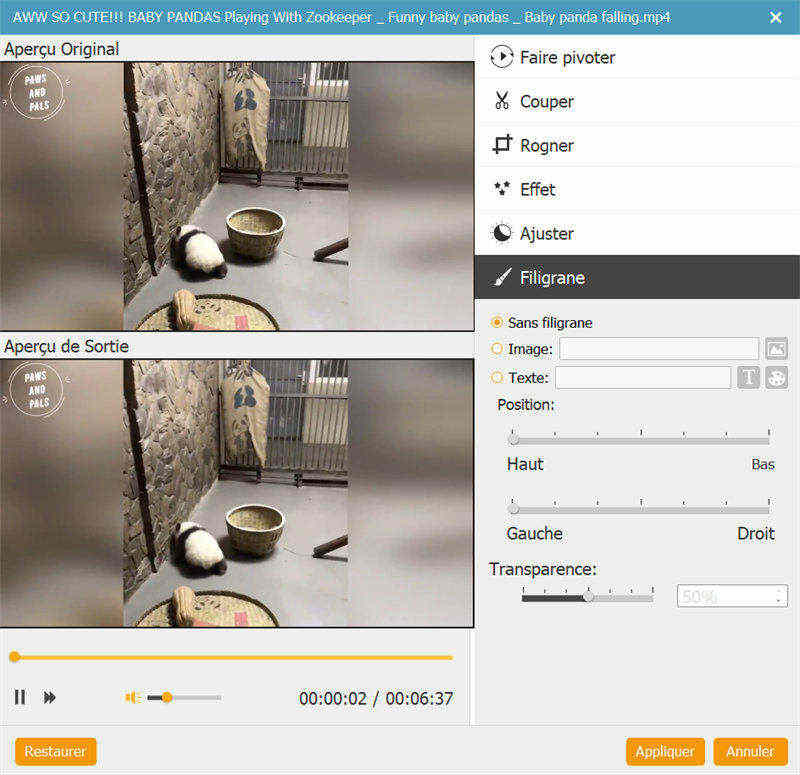
Pour modifier les réglages de chapitre, choisissez les options dans « Outils Chapitre ».
- Fusionner & Diviser : faire fondre et défusionner plusieurs vidéos en chapitres.
- Paramètres Vignette : Choisir une capture d’écran de la vidéo comme la vignette de chaque chapitre.
Lorsque tous les paramètres ont bien réglé, cliquez sur le bouton « Suivant ».
Étape 5. Définir le modèle du menu de disque Blu-ray
Après la personnalisation des vidéos, il est temps de définir un modèle pour le menu de votre Blu-ray. Depuis l’interface principale, vous pouvez trouver des modèles de menus tels que « Vacances », « Mariage », « Famille » et « Autres ». Choisissez le menu le plus adapté selon vos besoins. De plus, vous pouvez ajouter la musique et l’image de fond préférée. Cliquez sur « Suivant » si vous avez terminé le réglage.
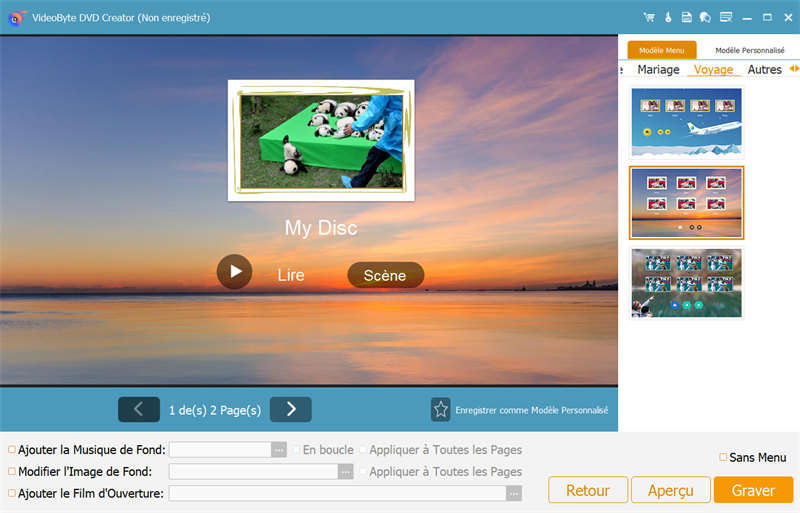
Si vous ne voulez pas un menu, vous pouvez simplement choisir « Sans menu » dans le coin inférieur droit.
Étape 6. Commencer à graver le Blu-ray
Cliquez sur « Graver » pour continuer à sélectionner la destination et le mode de lecture. Puis, cliquez sur « Commencer » pour démarrer le processus de gravure Blu-ray.
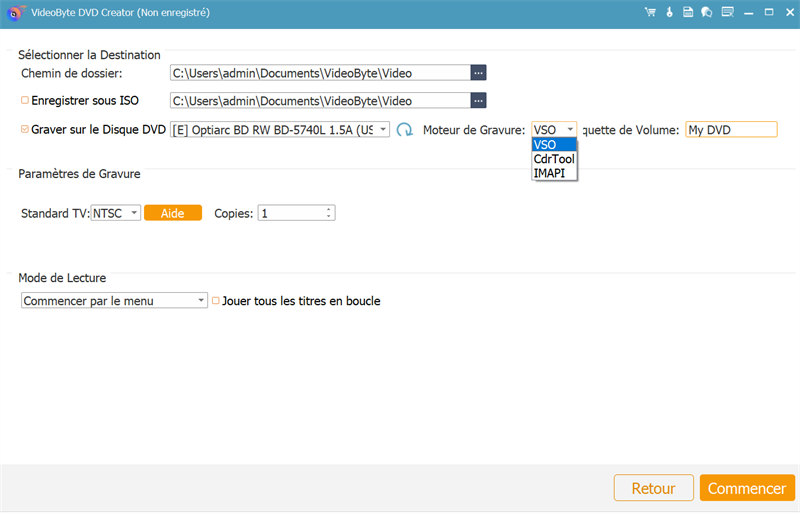
Conclusion
Voici la solution complète pour vous de graver un Blu-ray. N’est-ce pas facile ? Pour presque tous les utilisateurs de Windows, VideoSolo Créateur DVD est le meilleur logiciel de gravure Blu-ray. En quelques clics, vous pouvez créer un disque Blu-ray unique et profiter de films ou de vidéos mémorables avec grand plaisir. N’hésitez pas à le télécharger et à commencer votre création incroyable !