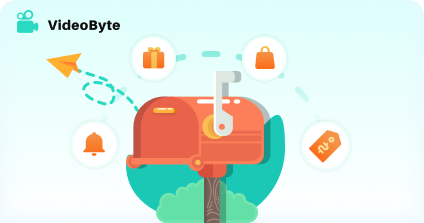« Puis-je copier un DVD avec VLC Media Player ? »
VLC est un lecteur multimédia très puissant et apprécié des amateurs de vidéo. Il peut faire plus que simplement lire des fichiers. Si nécessaire, vous pouvez convertir des fichiers ou extraire un DVD avec VLC. Par conséquent, la plupart des gens pourraient même se demander si VLC Media Player peut graver un disque DVD.
Pour graver un DVD avec VLC, il faut d’abord recoder correctement le fichier vidéo au format DVD, qui est MPEG 2. MPEG 2 est un codec audio et vidéo standard utilisé pour compresser la vidéo et les DVD de diffusion numérique, et il est formaté PAL ou NTSC. PAL est la norme dans la plupart des pays d’Europe occidentale, en Australie et dans certains pays d’Afrique, d’Amérique du Sud et d’Asie. NTSC est la norme aux États-Unis, au Canada, au Japon et dans certains autres pays.
VLC peut convertir et graver MPEG 2 sur DVD, mais cela ne fonctionne pas pour d’autres fichiers vidéo sans ce format. Donc, si vous souhaitez graver des fichiers vidéo sur DVD, je vous recommande d’utiliser un excellent graveur de DVD alternatif à VLC.
Alternative à VLC - Graver n'importe quelle vidéo sur DVD sans effort
VideoByte DVD Creator est un graveur de DVD alternatif parfait pour VLC pour vous aider à convertir et à graver presque tous les formats vidéo populaires (y compris MPEG 2, MPEG 4, AVI, MP4, VOB, FLV, MKV, MOV, RMVB, etc..) vers un disque DVD/dossier/fichier ISO complet facilement.
En dehors de cela, ce puissant programme multifonctionnel comprend de nombreuses options essentielles pour la création et le traitement de la vidéo : édition vidéo, modèles de menu stylisés, personnalisation de la piste audio et bien plus encore. En utilisant ces outils polyvalents, vous pourrez créer votre propre vidéo comme un pro !
La puissante fonction d’édition peut rendre votre DVD ou fichier ISO personnalisé et incroyable. Ce programme vous permet également de personnaliser les sous-titres et la piste audio. Il suffit de télécharger gratuitement la version d’essai à partir du bouton ci-dessous.
Mais ce n’est pas tout, vous pouvez également l’utiliser comme graveur Blu-ray, créateur d’image disque ISO, et plus encore.
Comment graver un DVD avec VideoByte DVD Creator
Le didacticiel suivant vous montrera étape par étape comment graver des fichiers vidéo sur un DVD avec VideoByte DVD Creator. Vous trouverez également des instructions pour ajouter des sous-titres SRT ou une piste audio à votre DVD.
Étape 1. Préparation à la gravure
Assurez-vous que votre ordinateur dispose d’un lecteur de DVD. Sinon, vous devrez acheter un lecteur DVD USB externe.
Préparez un disque DVD inscriptible noir et des vidéos à graver.
Téléchargez et installez VideoByte DVD Creator sur votre Windows/Ordinateur Mac.
Étape 2. Lancer VideoByte DVD Creator et ajouter une vidéo
Lancez le programme et vous verrez que l’interface est très simple et explicite.
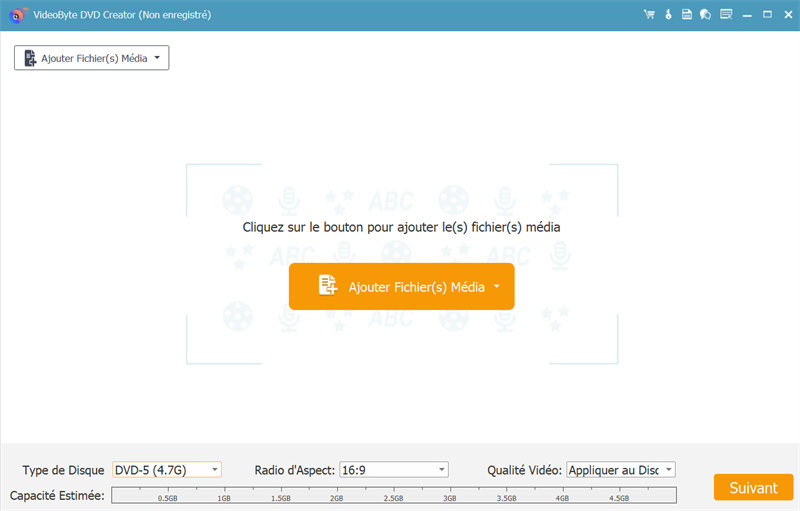
Cliquez maintenant sur le bouton « Ajouter Fichiers Média » pour ajouter des vidéos au programme. Ce créateur de DVD intelligent peut lire et écrire presque n’importe quel type de disque et prend en charge tous les formats vidéo courants. La fonction glisser-déposer est également prise en charge.
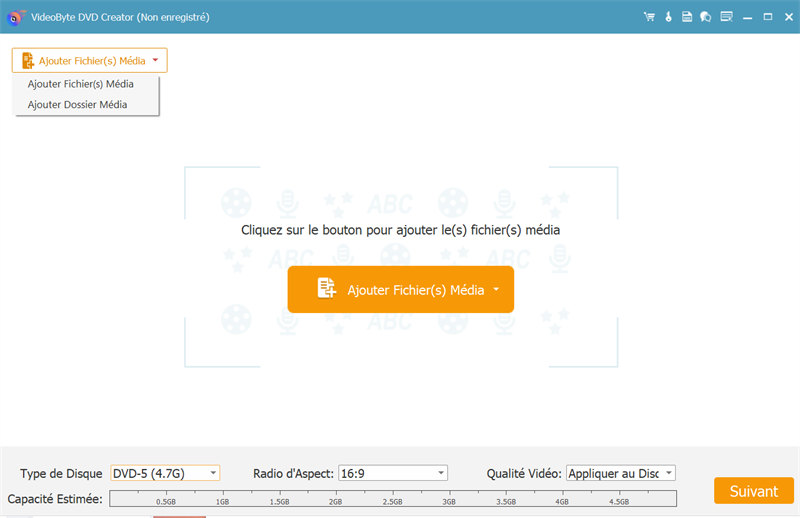
Étape 4. Modifier la vidéo avant de graver sur DVD(facultatif)
Plus qu’un graveur de DVD, ce programme est livré avec quelques fonctionnalités d’édition de base (couper, recadrer, ajouter un filigrane, régler la luminosité, la saturation, le contraste ou les paramètres de teinte , etc.). Cliquez simplement sur le bouton « Modifier » pour modifier votre vidéo.
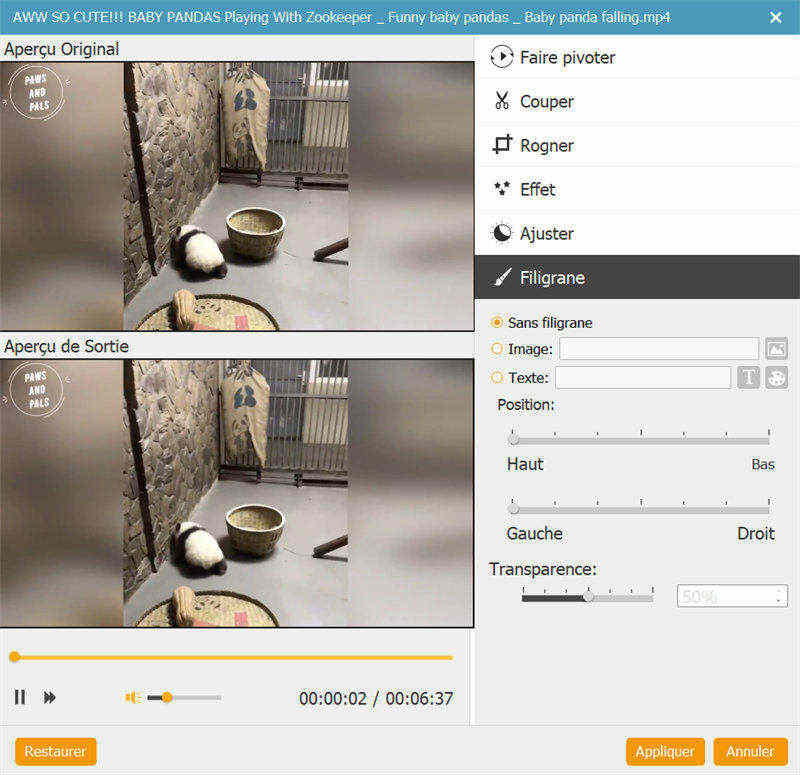
Étape 5. Ajouter des sous-titres et une piste audio
Si vous souhaitez ajouter des sous-titres ou une piste audio à votre DVD, cliquez sur le bouton « ABC Subtitle » ou « Audio Track ». Dans la fenêtre contextuelle, vous pouvez sélectionner le fichier de sous-titres srt (stocké sur votre ordinateur) ou ajouter une piste audio pour votre vidéo. Après cela, vous pouvez modifier des paramètres tels que le volume, la latence, l’encodeur, le débit, les canaux, etc. Si tout est réglé comme vous le souhaitez, cliquez sur le bouton « Appliquer ».
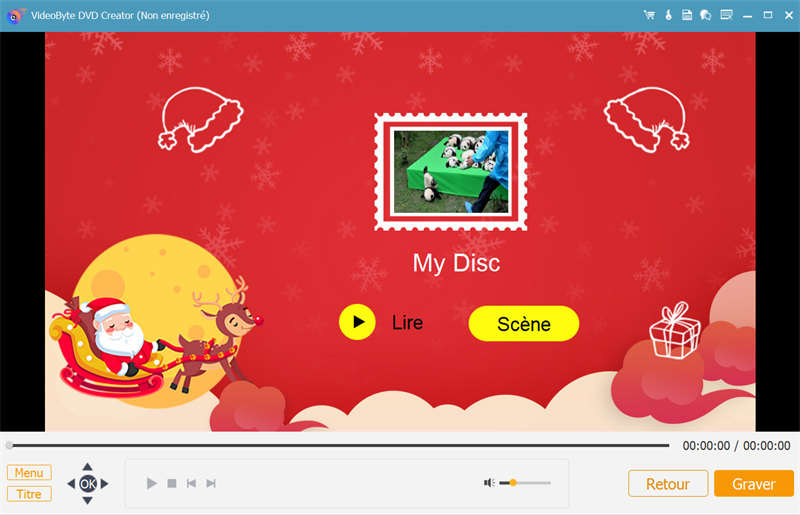
Étape 6. Créer un menu DVD personnalisé (facultatif)
C’est incroyable d’ajouter de l’ambiance à votre création avec un beau menu personnalisé. Allez simplement dans la section « Menu » et commencez par le bouton « Modifier le menu ». Dans VideoByte DVD Creator, vous trouverez une multitude de styles complémentaires gratuits, y compris des animaux, des paysages, des festivals, des plantes, etc.
Après avoir choisi le thème, vous serez dirigé vers la fenêtre d’édition du menu, où vous pouvez sélectionner le cadre de menu, le bouton de menu et modifier le texte du menu comme vous le souhaitez, et ajouter de la musique de fond, des photos et un film d’ouverture à votre DVD si vous le souhaitez.
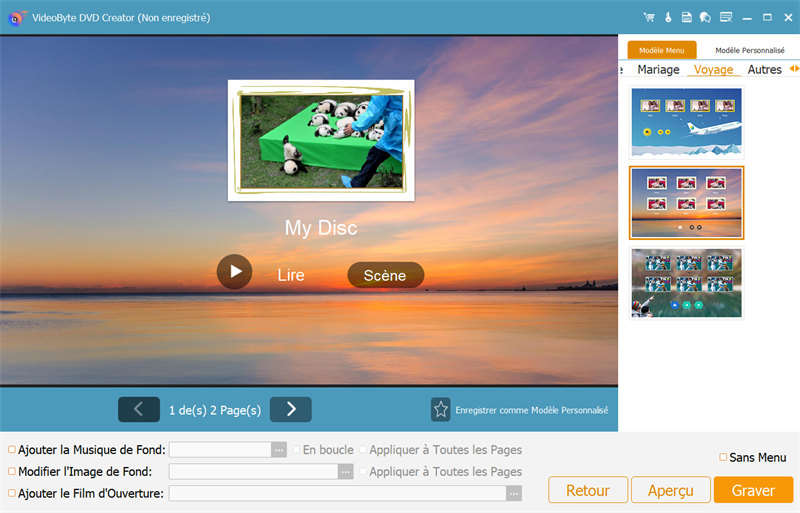
Étape 7. Définir les paramètres du disque et le dossier de destination
Cliquez sur le bouton « Suivant » et un une nouvelle fenêtre apparaîtra. Ici, vous pouvez sélectionner la norme TV (NTSC ou PAL). NTSC ou PAL dépend de la région où vous vivez.
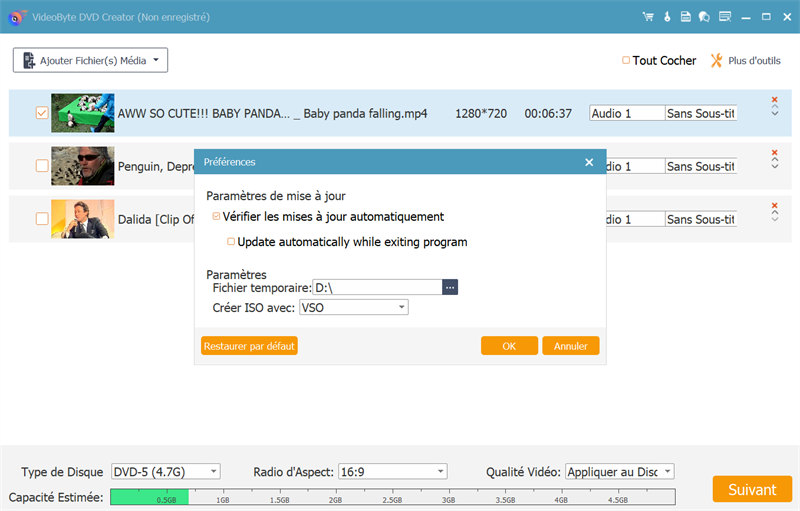
Étape 8. Graver la vidéo sur DVD
Après avoir examiné vos paramètres, insérez un disque vierge dans le lecteur et démarrez le processus de gravure en cliquant sur le bouton « Graver ». Attendez pendant que la gravure du DVD est en cours. Essayez d’éviter d’utiliser votre ordinateur pendant la gravure, car cela pourrait ralentir le processus ou provoquer des erreurs.Une fois le processus de gravure terminé, vous aurez un disque DVD unique.
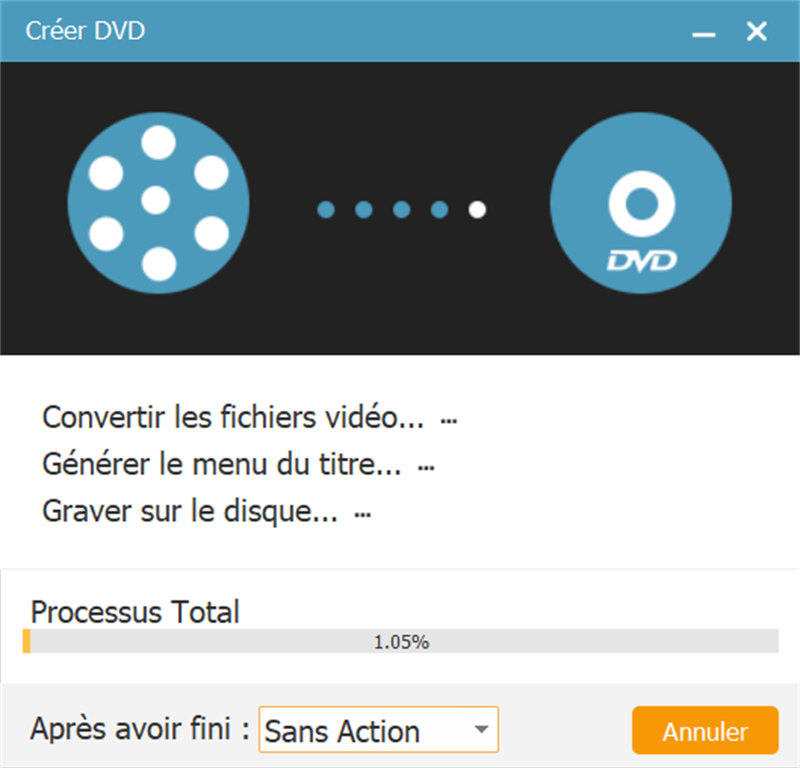
Conclusion
VLC Media Player est un outil open source populaire pour la lecture de DVD, mais il a de grandes limitations sur le travail de gravure. Si vous voulez un outil puissant de gravure de DVD, le VideoByte DVD Creator mentionné précédemment est un bon choix. Vous pouvez utiliser le guide ci-dessus pour créer un DVD à partir de chaque norme de MPEG 2 et de presque tous les formats de fichiers que vous pourriez avoir.
En outre, il offre de nombreuses fonctions magnifiques pour une meilleure édition et personnalisation de DVD.