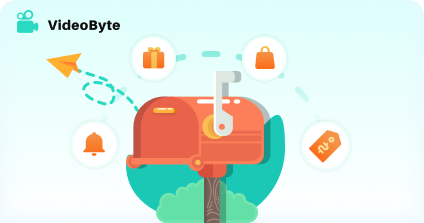Comme tout le monde le sait, ISO est un format de fichier spécial utilisé pour les CD, DVD ou disques Blu-ray. Pour faciliter la portabilité et la visualisation du fichier iso, le graver sur USB est une bonne solution. Cet article vous donnera deux méthodes efficaces pour vous aider à graver ISO sur USB sous Windows 10. Veuillez continuer à lire l’article.
Méthode 1. Graver ISO sur USB avec un logiciel professionnel
En utilisant la fonction de gravure de Windows 10 elle-même, vous pouvez avoir l’impression que le processus de fonctionnement est trop compliqué et fastidieux. Existe-t-il un outil plus pratique pour vous aider à graver ISO sur USB ? Bien sûr que oui.
Alors parmi les nombreux logiciels de gravure sur le marché, comment pouvez-vous en choisir un outil idéal ? Ici, je voudrais vous présenter hautement VideoByte Créateur DVD pour graver ISO sur USB. VideoByte Créateur DVD peut vous aider à graver directement des fichiers en ISO sur votre ordinateur ou USB sans perte de qualité. Vous pouvez graver presque tous les formats vidéo populaires, y compris AVI, MPEG, VOB, FLV, MKV, MPG, etc.en fichier ISO/disque DVD/dossier. De plus, vous pouvez éditer vos vidéos pour créer vos vidéos uniques.
Tutoriel étape par étape sur la façon de graver en ISO à l’aide de VideoByte Créateur DVD.
Étape 1. Téléchargez et installez VideoByte Créateur DVD
Téléchargez le programme en cliquant sur le bouton « Télécharger » ci-dessus et suivez les instructions pour l’installer sur votre ordinateur.Ensuite, lancez le programme pour faire le travail.
Étape 2. Importez le fichier vidéo qui doit être gravé en ISO
Cliquez sur le bouton « Ajouter Fichiers » pour importer la vidéo dans le programme.
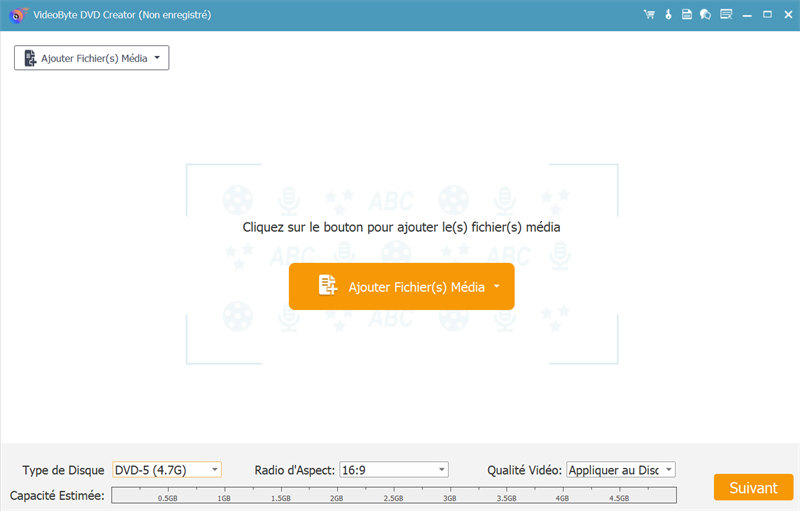
Étape 3. Modifiez la vidéo avant de la convertir en ISO
Cliquez sur le bouton « Modifier » et la fenêtre d’édition apparaîtra.Vous pouvez régler l’effet vidéo en modifiant les paramètres de luminosité, de saturation, de contraste ou de teinte. Couper la longueur de la vidéo, recadrer la vidéo ou ajouter un filigrane dans la vidéo est également disponible.
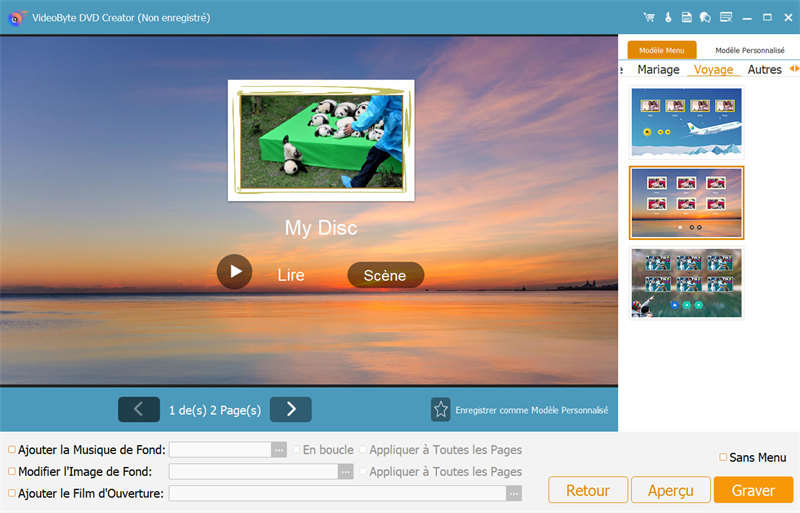
Étape 4. Sélectionnez le dossier de destination
Vous pouvez maintenant accéder à l’onglet « Préférences » pour modifier les paramètres de sortie tels que la résolution, le rapport hauteur/largeur, le débit vidéo, etc. Après cela, vous pouvez revenir à l’interface principale et sélectionnez le dossier de sortie.
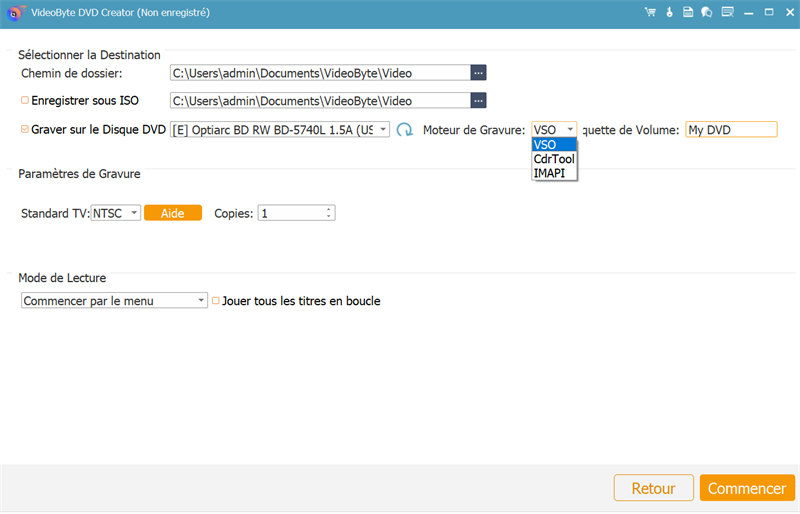
Étape 5. Commencez à graver en ISO et transférer vers USB
Après avoir édité votre vidéo, vous pouvez aller cliquer sur le bouton « Graver » dans le coin inférieur droit. Sélectionnez « Enregistrer en tant qu’ISO » et cliquez sur « Démarrer » pour commencer à convertir des fichiers en ISO.
Une fois le fichier vidéo gravé, vous êtes libre de transférer le fichier sur n’importe quel périphérique USB.
Méthode 2. Graver ISO sur USB via « Windows To Go »
Pour graver le fichier ISO sur la clé USB sous Windows 10, vous pouvez utiliser la fonctionnalités natives de Windows 10 : Windows To Go. Windows To Go est une fonctionnalité de Windows 10 Enterprise et Windows 10 Education qui permet la création d’espaces de travail Windows To Go pouvant être démarrés à partir d’un lecteur externe connecté par USB sur votre ordinateur.
Remarque : Cette méthode fonctionne seulement sur Windows 10 Education/Entreprise/Pro.
Voici la méthode de fonctionnement spécifique :
Étape 1. Ouvrez le Panneau de configuration sur votre ordinateur, recherchez et cliquez sur « Windows To go ».
Étape 2. La clé USB sera automatiquement recherchée après son insertion dans l’ordinateur. Ensuite, Cliquez sur la clé USB sur laquelle vous souhaitez graver le fichier ISO, puis sur « Suivant ».
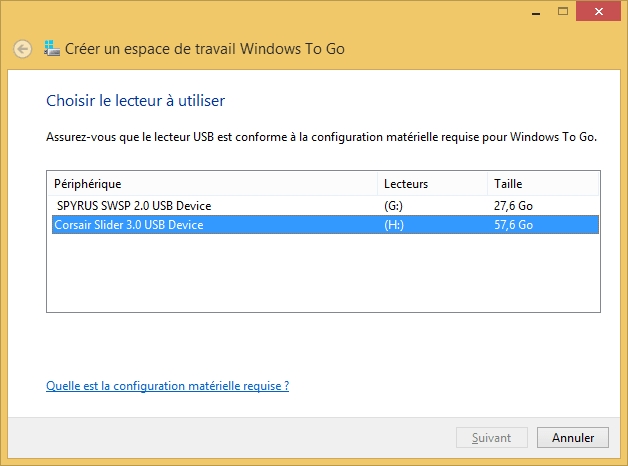
Étape 3. Cliquez sur « Ajouter un emplacement de recherche » pour choisir le fichier ISO installé. Attendez ensuite que l’ISO soit gravée sur la clé USB.
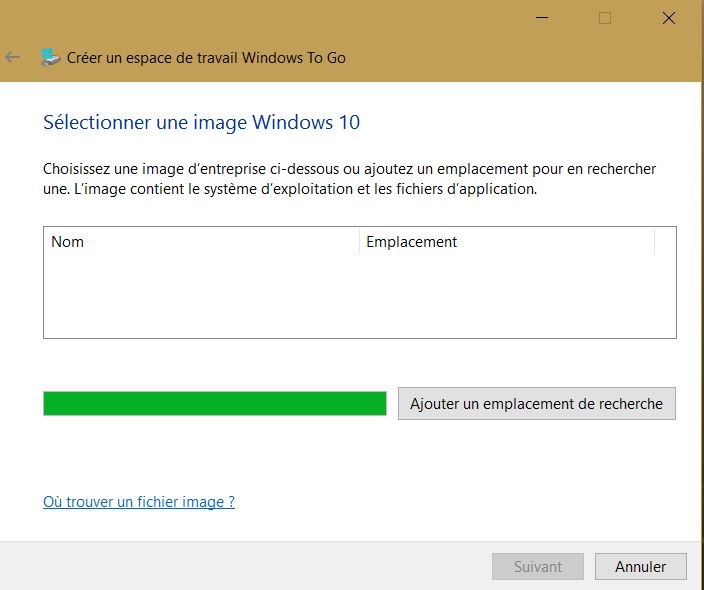
Conclusion
Voici des méthodes efficaces pour vous aider à graver ISO sur USB sous Windows 10. Nous espérons vous aider à résoudre ce problème. Si vous n’êtes pas familiarisé avec le fonctionnement des programmes informatiques, nous vous recommandons tout de même de choisir le outil simple et facile à utiliser – VideoByte Créateur DVD.