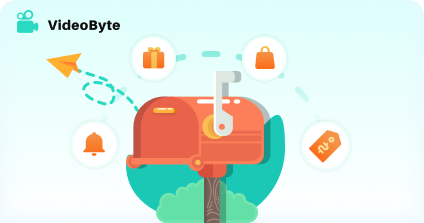Aujourd’hui, nous préférons télécharger diverses vidéos streaming en ligne pour les regarder sur notre téléphone ou ordinateur. Cependant, il vaut mieux les apprécier sur un grand écran de télévision, n’est-ce pas ? Par conséquent, vous pouvez choisir de télécharger les vidéos préférées et les convertir et graver sur un DVD. De cette façon, vous pouvez non seulement acquérir une meilleure expérience visuelle, mais aussi libérer l’espace de votre téléphone ou ordinateur. Dans cet article, nous vous parlons d’un moyen simple et pratique pour graver une vidéo sur un DVD.
VideoByte DVD Creator : Outil puissant pour graver une vidéo sur DVD
Pour convertir et graver des vidéos sur DVD, vous avez d’abord besoin d’un créateur de DVD. Il y a tellement de créateurs de DVD sur le marché que vous n’avez peut-être aucune idée de choisir le meilleur. Nous vous recommandons d’utiliser VideoByte DVD Creator , l’un des meilleurs convertisseurs de la vidéo.
Voici les principales caractéristiques de VideoByte DVD Creator:
- Téléchargez des vidéos en ligne telles que des vidéos YouTube.
- Convertissez des vidéos YouTube dans plusieurs formats tels que MP4, MOV, AVI, WMV en fichiers ISO de disque DVD/DVD avec des étapes faciles.
- Ajustez la luminosité et le contraste de la vidéo.
- Vous permet de choisir des menus DVD, d’éditer des vidéos et de prévisualiser votre projet DVD avant la conversion afin que vous puissiez créer votre propre DVD parfait.
Si vous êtes intéressé par Video DVD Creator ou si vous souhaitez en savoir plus à ce sujet, veuillez cliquer sur le bouton ci-dessous pour télécharger et installer VideoByte DVD Creator.
Comment graver une vidéo sur DVD
En utilisant VideoByte DVD Creator, vous pouvez graver facilement la vidéo préférée. Ainsi, dans cette partie, nous vous présentons les étapes simples pour vous aider à graver une vidéo sur un DVD.
Étape 1. Télécharger la vidéo sur l’ordinateur
Option 1. VideoByte DVD Creator offre la possibilité de vous aider à télécharger directement des vidéos du site Web telles que les vidéos YouTube.
Après avoir ouvert le programme, recherchez et cliquez sur l’icône « Télécharger la vidéo en ligne » dans le coin supérieur gauche pour télécharger des vidéos.
Copiez et collez l’URL de la vidéo dans la fenêtre contextuelle. Cliquez ensuite sur l’icône « Analyser » pour obtenir les versions vidéo. Choisissez une version vidéo et cliquez sur l’icône « OK » en bas de la fenêtre pop-up pour commencer le télécharment. Ensuite, vous trouverez vos vidéos dans un format de liste dans l’interface principale.
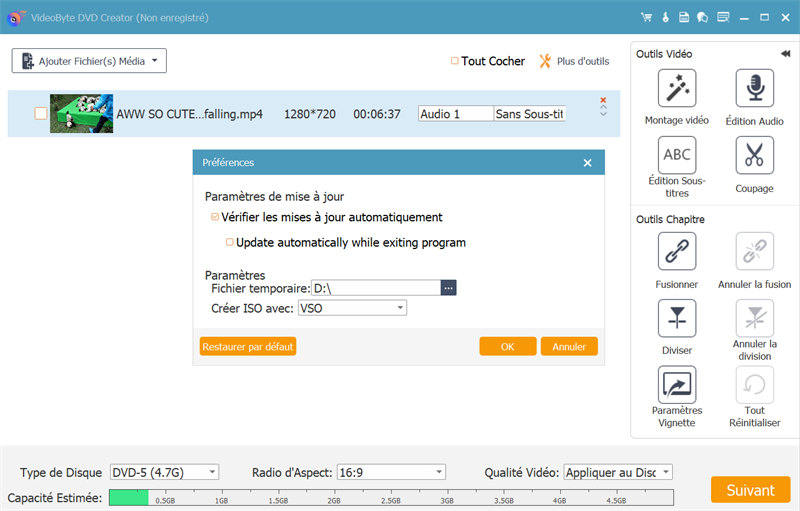
Option 2. Outre l’utilisation de la fonction intégrée, vous pouvez également obtenir de l’aide de VideoByte Online Video Downloader. C’est un téléchargeur de vidéos en ligne fabuleux sans aucune publicité ni virus. En outre, les étapes pour télécharger une vidéo du site Web sont faciles et simples.
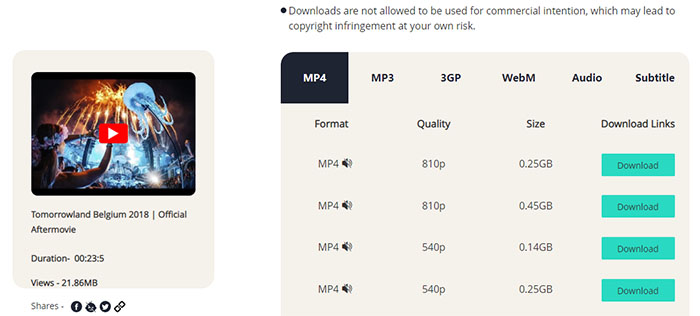
Étape 2. Modifier la vidéo
Si vous souhaitez ajouter des effets spéciaux aux vidéos, trouvez une icône « Magic Stick » sur le côté droit de chaque vidéo, puis cliquez sur dessus pour éditer la vidéo, y compris la rotation, le recadrage, le rognage, le réglage de la luminosité, l’ajout d’un filtre et d’un filigrane. Si vous n’êtes pas satisfait de la vidéo modifiée, vous pouvez cliquer sur l’icône « Restaurer » en bas pour la modifier. Après l’édition, cliquez sur l’icône « Appliquer » en bas.
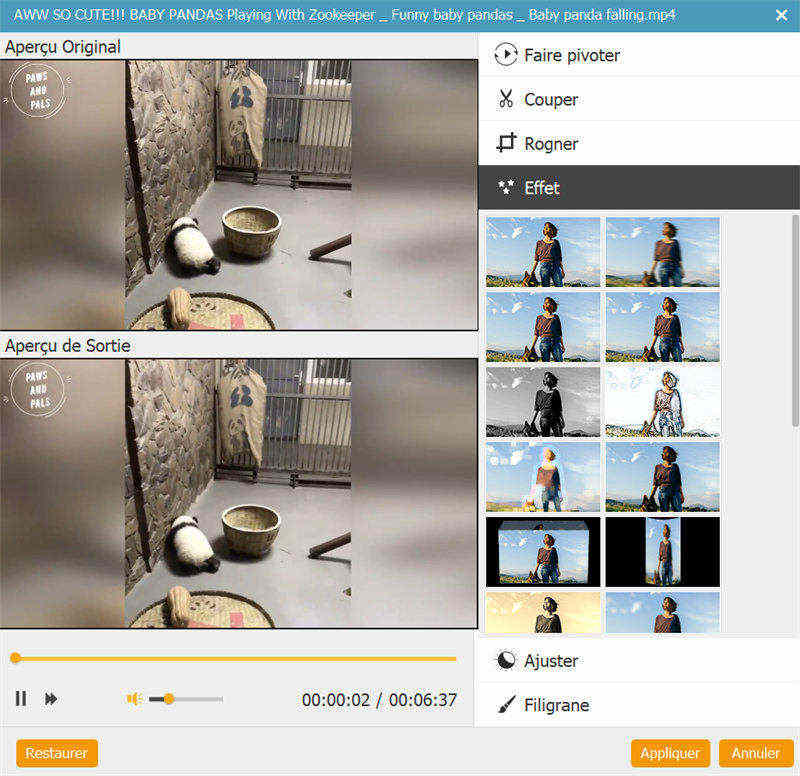
En outre, vous pouvez modifier les paramètres de base du disque DVD tels que le type de disque, le rapport hauteur/largeur et la qualité vidéo en sélectionnant les paramètres en bas de l’interface principale et en cliquant sur l’option « sous-titres » à côté de « Magic Stick » pour ajouter et entrer des sous-titres si vous le souhaitez.
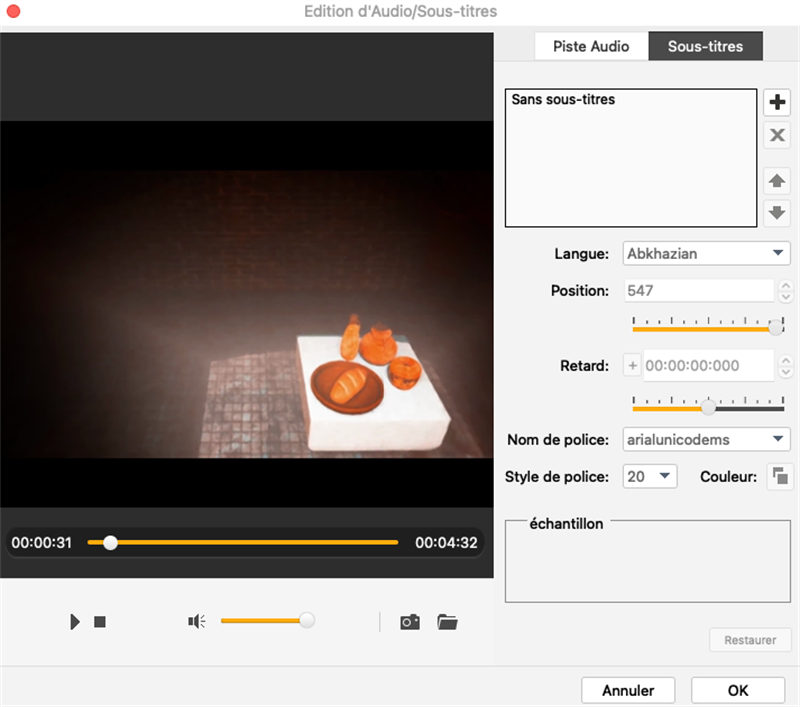
Étape 3. Personnaliser le menu DVD de la vidéo
Appuyez sur l’icône « Suivant » dans le coin inférieur droit pour modifier le menu de votre DVD. Sur le côté gauche, vous pouvez voir le modèle de menu dans différents styles tels que vacances, mariage, famille, voyage, etc. Vous pouvez également modifier le sujet du titre à votre guise. De plus, vous pouvez ajouter une musique de fond et un film d’ouverture à votre vidéo et changer l’arrière-plan en bas.
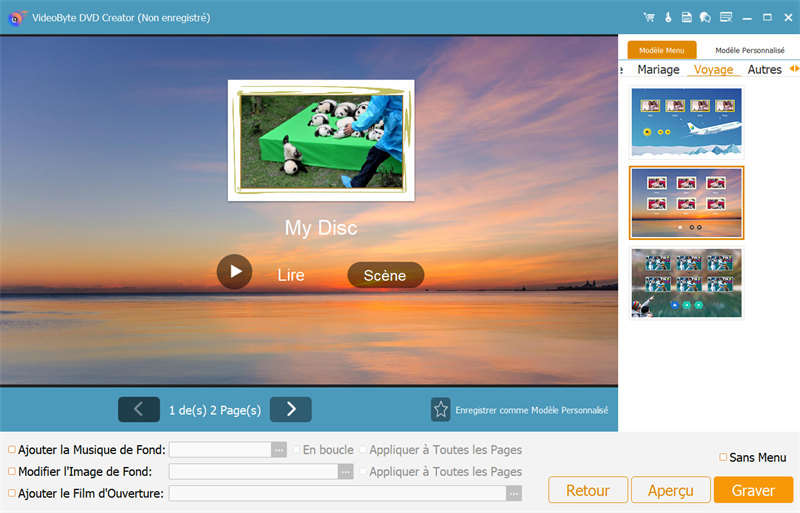
Étape 4. Commencez à graver une vidéo sur DVD
Insérez un disque DVD vierge dans le DVD-ROM avant de commencer la gravure, puis cliquez sur l’icône « Suivant » en bas le coin droit. Vous pouvez enregistrer le dossier de sortie dans un fichier ISO DVD ou DVD. En outre, vous pouvez définir la norme TV et le mode de lecture à votre guise. Lorsque tout cela est réglé, vous pouvez cliquer sur « Démarrer » dans le coin inférieur droit pour graver une vidéo sur DVD.
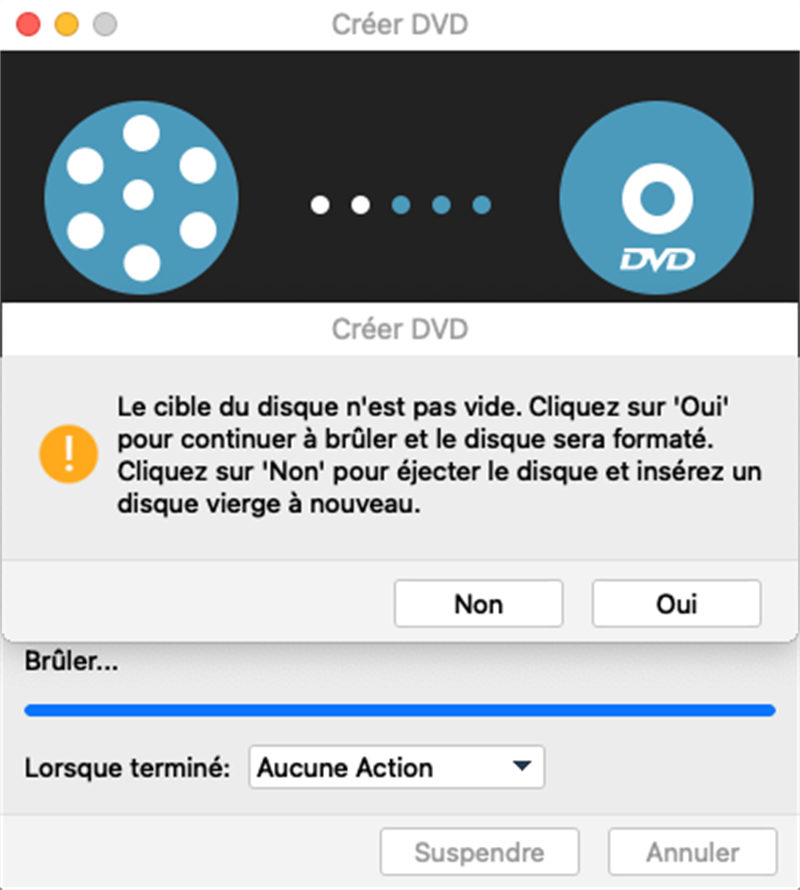
Conclusion
VideoByte DVD Creator est un logiciel professionnel facile à utiliser qui peut graver une vidéo sur un DVD en quelques étapes simples. J’espère que vous pouvez jouir de regarder des vidéos avec votre menu personnel sur un lecteur DVD. N’hésitez pas à télécharger ce logiciel puissant maintenant !