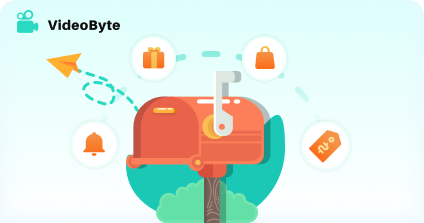“Afin de regarder des vidéos de mon PC ou de mon smartphone sur le lecteur DVD, j’ai gravé la plupart de mes vidéos sur DVD.Mais récemment, une de mes amies me montre sa vidéo de mariage réalisée par le photographe.J’ai été surpris de voir que le menu du DVD est sa propre image.Je veux aussi prendre ma propre photo sous forme de menu DVD.Comment puis-je faire cela? ” Peut-être que certains d’entre vous souhaitent également prendre leur propre photo comme menu DVD, alors maintenant je vais vous montrer deux façons de personnaliser votre propre menu DVD avec la personnalisation du titre et du chapitre.
Préparatifs pour la personnalisation du menu DVD
Tout d’abord, avant de commencer à créer votre propre menu DVD, vous devez effectuer les préparatifs ci-dessous: (1)Logiciel de création de DVD.Étant donné que vous n’avez peut-être pas de logiciel de création de DVD sur votre PC, je vous recommande donc de télécharger le meilleur: VideoByte DVD Creator.(2)Images que vous souhaitez utiliser comme arrière-plan du menu DVD.(3)Vidéos que vous devez graver sur DVD.(4)Un disque DVD vierge.
Partie 2. Deux façons de personnaliser votre propre menu DVD
Aujourd’hui, je vais vous montrer comment personnaliser votre propre menu DVD avec Leawo DVD Creator et VideoByte DVD Creator.
Comment créer un menu DVD avec Leawo DVD Creator?
Étape 1.Placez vos images dans des dossiers correspondants
Tout d’abord, vous devez créer des dossiers correspondants pour enregistrer vos images.Ouvrez le répertoire “\ Leawo \ Prof.Media \ Menu Template “.Si vous n’avez téléchargé aucun modèle à partir du centre de menu du programme, vous devez créer un dossier «Télécharger».Mettez toutes vos images dans le fichier “Télécharger”.
Étape 2.Créez un fichier XML pour intégrer des images
Vous devez créer un fichier XML «Télécharger le modèle» pour intégrer toutes vos images dans un modèle de menu DVD personnalisé.Ou vous pouvez directement copier des codes d’Internet pour écrire un fichier XML.
Étape 3.Intégrez les images et le fichier XML
Copiez et enregistrez le fichier “Download Template.xml” dans le fichier “\ Leawo \ Prof.Media \ Burn \ MenuTemplate ” dossier et remplacez le précédent(s’il en existe déjà un).Ensuite, vous pouvez trouver vos images sous l’onglet “En ligne”.
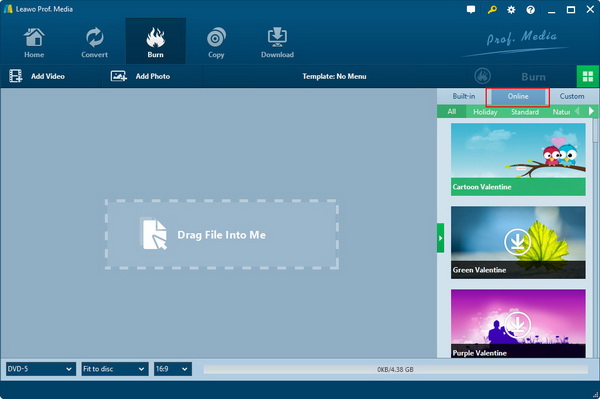
Cette méthode a une limitation.Vos modèles de menu DVD créés par vous-même seront couverts et supprimés lorsque vous téléchargez de nouveaux modèles de DVD à partir du centre de modèles en ligne de Leawo.
Comment créer un menu DVD avec VideoByte DVD Creator?
Comme vous ne savez peut-être rien sur les fichiers XML comme moi, je vous recommande vivement de personnaliser le menu DVD avec VideoByte DVD Creator qui peut créer un disque DVD, un dossier DVD ou un fichier ISO à partir de différents formats de vidéos et styliser votre DVD avec le menu préféré.De plus, il peut personnaliser les sous-titres et les pistes audio du DVD.
Étape 1. Téléchargez et enregistrez VideoByte DVD Creator
Comme VideoByte DVD Creator est un logiciel de création de DVD fonctionnel, cliquez simplement sur le bouton de téléchargement ci-dessous pour le télécharger maintenant.
Ensuite, installez et ouvrez le programme.Dans la fenêtre contextuelle, vous pouvez voir les limites de la version d’essai gratuite, y compris vous n’aurez que trois chances de graver des vidéos sur DVD et d’utiliser la version d’essai pendant 30 jours.En outre, vous n’êtes pas autorisé à télécharger le modèle de menu en ligne ou à obtenir une assistance technique.Pour graver plus de vidéos sur DVD et compléter le menu de personnalisation du DVD, vous feriez mieux d’acheter VideoByte DVD Creator.
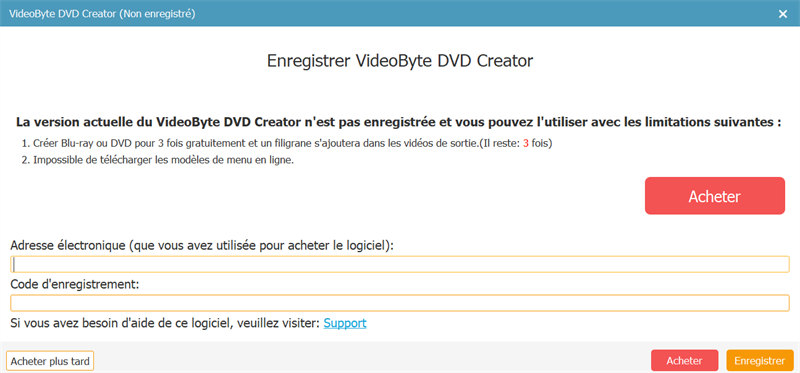
Étape 2. Ajouter des vidéos
Cliquez sur l’une des icônes «Ajouter des fichiers multimédias» dans l’interface centrale et dans le coin supérieur gauche pour ajouter des vidéos au programme.
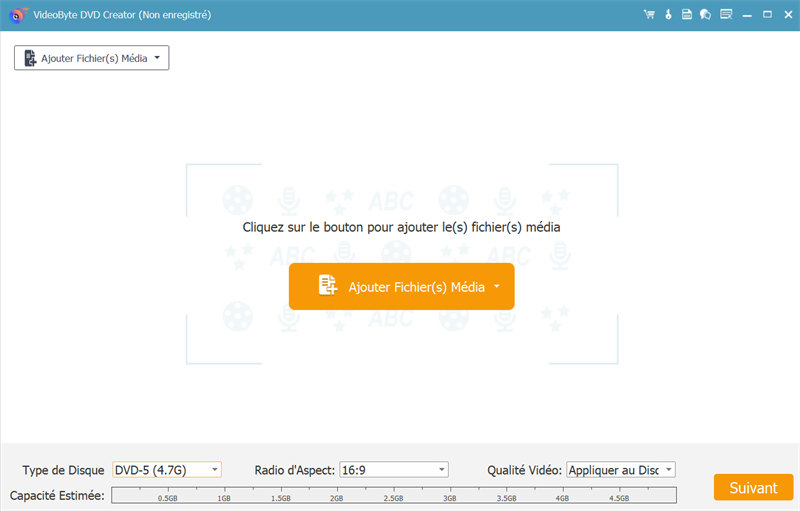
Étape 3. Personnaliser le menu DVD
Cliquez sur l’icône “Suivant” pour accéder à la section d’édition du menu.Dans l’interface principale, vous pouvez choisir des menus à partir des modèles de menus prédéfinis, mais comment personnaliser le menu DVD avec un titre et un chapitre spéciaux? Comme vous pouvez le voir en bas, il existe trois options pour créer votre DVD avec vos propres caractéristiques: Ajouter une musique de fond, modifier l’arrière-plan et ajouter un film d’ouverture.Ajoutez simplement vos propres images, musiques ou films à votre DVD en sélectionnant les options.En outre, vous pouvez modifier le texte du menu à votre guise.
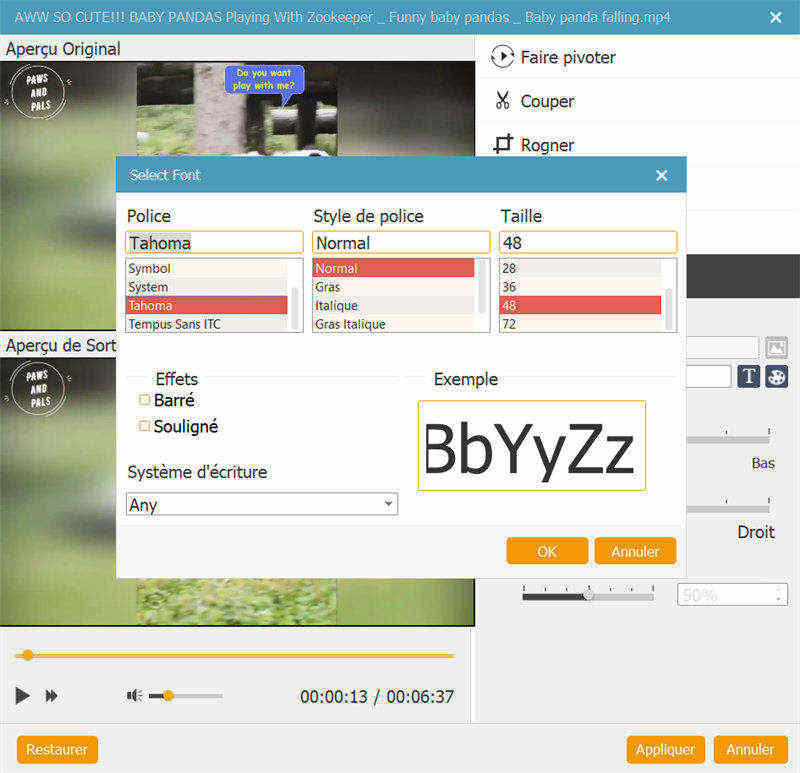
Étape 4. Commencez à graver un DVD avec les menus
Enfin, vous pouvez cliquer sur l’icône “Démarrer” pour graver un DVD avec votre propre menu.
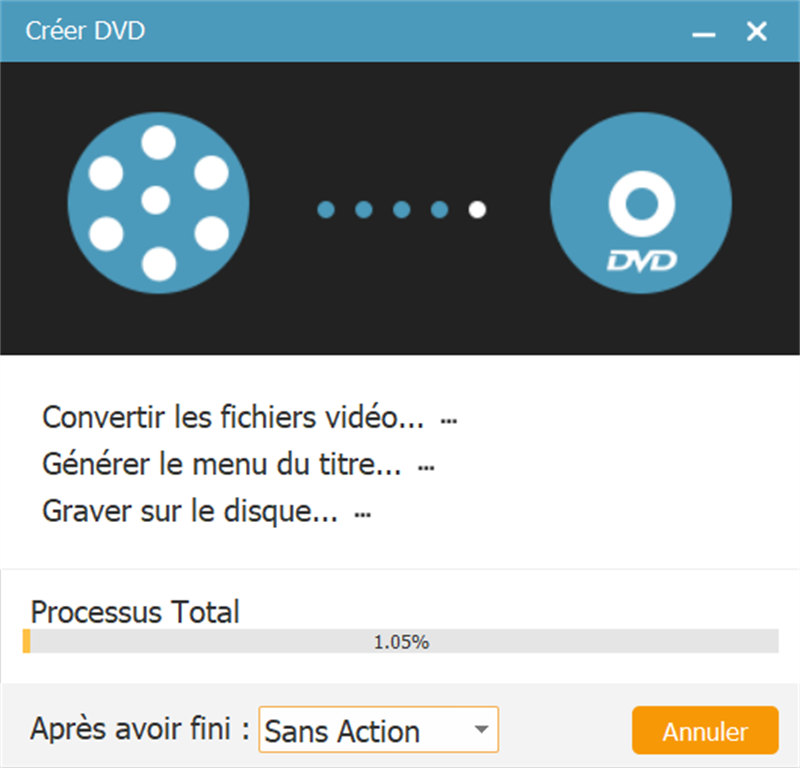
Il est très facile de convertir des cassettes vidéo en DVD avec VideoByte DVD Creator, n’est-ce pas? En fait, VideoByte DVD Creator peut également convertir des bandes vidéo en DVD.Mais si vous souhaitez convertir des cassettes vidéo vers d’autres formats vidéo, vous devez télécharger VideoByte Convertisseur Vidéo, un outil unique pour convertir, éditer et améliorer des vidéos.
Comparaison entre Leawo DVD Creator et VideoByte DVD Creator
En conclusion, les deux logiciels de création de DVD peuvent personnaliser le menu du DVD avec un titre et un chapitre personnalisés.Mais comme vous pouvez le voir, VideoByte DVD Creator peut convertir plus de formats vidéo en DVD et est beaucoup plus facile à utiliser.
| Logiciel | Créateur de DVD Leawo | VideoByte DVD Creator |
|---|---|---|
| Système d’Exploitation pris en charge | Windows XP, Windows Vista, Windows 7, Windows 8, Windows10 | Windows 10, Windows 8, Windows 7, Windows Vista, Windows XP(SP2 ou version ultérieure), macOS |
| Exigence matérielle: | Processeur Intel/AMD 1 GHz ou supérieur | Processeur Intel ou AMD 800 MHz ou supérieur |
| Prise en charge des formats vidéo | AVI, MP4, DAT, WEBM, RMVB, RM, MPG, MPEG, VOB, MOV, M4V, QT, FLV, F4V, NSV, NUT, MKV, MTS/M2TS/TS/TP/TRP(AVCHD, H.264, VC-1, MPEG-2 HD), MOD, TOD, DV, WMV, ASF, 3GP, 3G2, DVR-MS | Outre les formats vidéo normaux, il peut également prendre en charge les fichiers DV(*.dif), les fichiers vidéo Flash(*.swf;), MOD, MJPEG(*.mjpg;*.mjpeg), MPV et les formats vidéo HD: MPEG2 HD Fichiers(*.mpg;*.Mpeg), Fichiers HD MPEG4(*.mp4), |