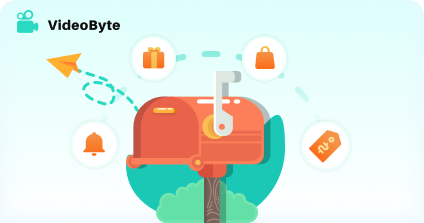Comment graver un ISO sur USB ? Il ne s’agit pas ici de simplement copier un gros fichier sur un support amovible. Les fichiers ISO sont un peu plus compliqués à manipuler. Il faut des logiciels spécifiques pour les produire, pour les ouvrir et aussi pour les graver proprement sur un support externe. Cet article se propose justement de vous présenter 3 outils simples et faciles à utiliser pour graver un ISO sur USB, en fonction du type d’ISO dont il s’agit.

Partie 1. Quelques rappels sur les fichiers ISO
Comme souvent, la question de graver un ISO sur un support USB mérite d’être clarifiée. En effet un fichier ISO est en quelque sorte une photographie ou copie conforme d’un disque optique, comme un CD, un DVD ou tout type de disque Blu-ray. Il y a plusieurs familles de disque : les disques de données comme les DVD vidéos, les disques amorçables comme les CD ou DVD utilisés pour installer Linux ou Windows sur un ordinateur et les disques de sauvegarde qui permettent de revenir à l’état antérieur d’un PC.
Au vu de ces quelques informations, on comprend que les outils présentés ci-dessous sont bien différents.
Note : cet article n’abordera pas le simple copier-coller d’un fichier ISO sur une clé USB. Ceci est tout à fait possible, comme pour presque n’importe quel fichier. Il faut cependant un logiciel spécifique pour l’ouvrir. Référez-vous à l’article sur les meilleurs logiciels de montage ISO.
Partie 2. Comment graver un ISO vidéo sur USB avec VideoByte Ripper BD-DVD
Si c’est graver l’image ISO d’un DVD ou Blu-ray vidéo sur un support USB que vous voulez, alors la meilleure idée est certainement d’utiliser VideoByte Ripper BD-DVD. Ce logiciel peut transformer une image ISO en fichier vidéo numérique au format MP4, MKV, WMV, etc. et le copier sur une clé USB qu’il suffira ensuite d’insérer dans le lecteur ou le téléviseur numérique de son choix pour la lire. On peut extraire toutes les vidéos de l’image ISO ou seulement les titres pertinents, choisir les bandes son et de sous-titres à conserver et même éditer les données vidéos pour les recadrer, les découper ou en améliorer la qualité. C’est aussi un outil idéal pour déverrouiller le code régional d’un DVD. Il fonctionne sur Windows et sur macOS.
Suivez ces quelques étapes :
Étape 1 : Ouvrir VideoByte Ripper BD-DVD et se placer dans l’onglet Ripper.
Étape 2 : Dérouler le bouton Charger DVD ou Charger Blu-ray et cliquer sur Charger ISO DVD ou Charger ISO Blu-ray pour importer l’image ISO à convertir en vidéo.
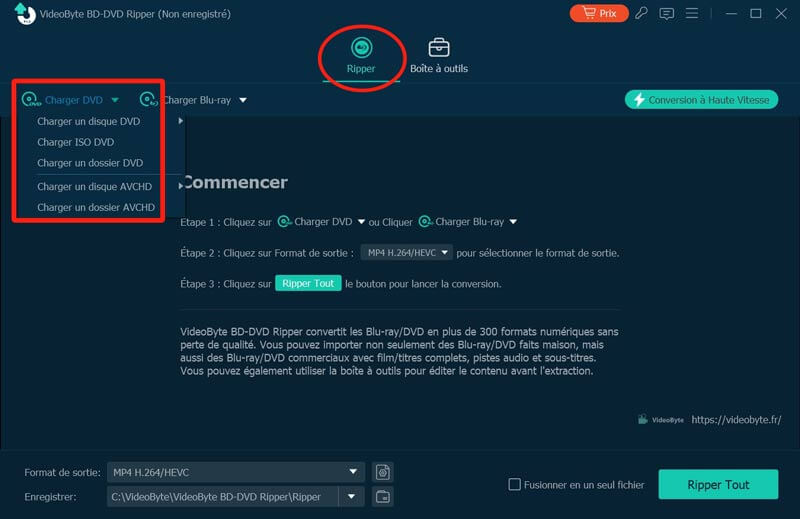
Étape 3 : Choisir un format cible dans la liste en bas à gauche. Cette liste est un tableau. Dans son onglet Vidéo, sélectionner un format dans la colonne de gauche, puis une définition dans celle de droite. La roue dentée permet de modifier les options du format (codecs, échantillonnage, etc.)
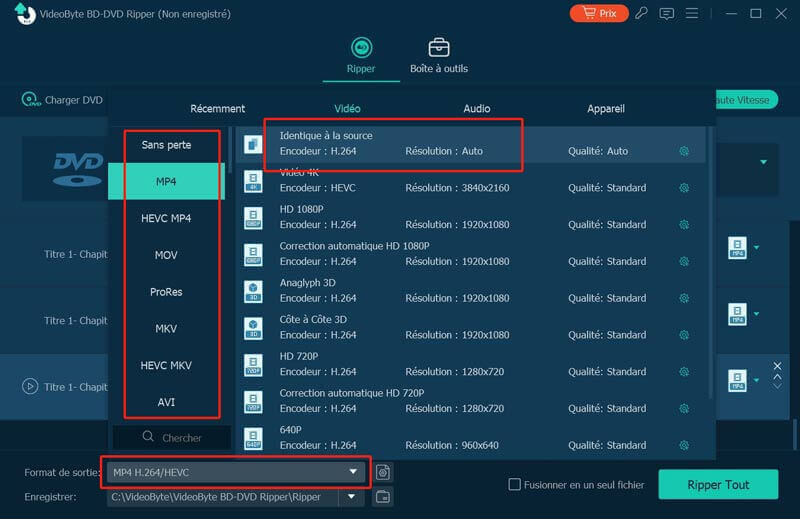
Étape 4 : Cocher les titres à inclure dans les vidéos cibles. Pour chaque titre de la liste on peut choisir sa bande son, ses sous-titres, un format différent et utiliser les icônes "baguette magique", "paire de ciseaux", etc. pour l’éditer.
Étape 5 : Sélectionner un dossier Enregistrer et cliquer sur Ripper Tout. Si l’option "Fusionner en un seul fichier" est cochée, alors tout sera réuni dans une seule vidéo. Sinon, il y aura autant de vidéo que de titres cochés dans la liste.
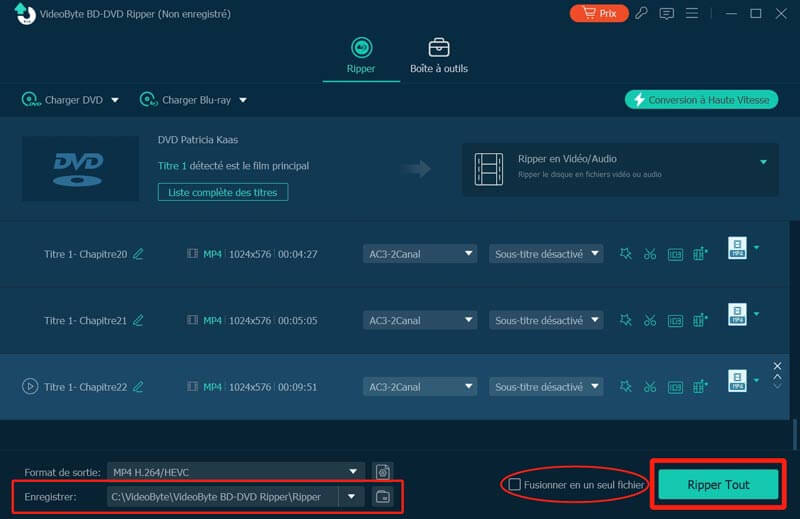
Partie 3. Comment graver un ISO d’installation sur USB
Intéressons-nous maintenant aux techniques pour graver un ISO sur USB de manière à créer une clé USB d’installation ou de démarrage.
3.1 Créer une clé USB amorçable directement pour Windows 11 et 10
Celui qui veut graver un ISO sur USB pour produire une clé capable d’installer Windows 11 ou 10 sur un PC peut tout simplement utiliser l’outil officiel de Windows pour le faire. Il vous faudra un ordinateur avec une connexion internet stable et une clé USB d’au moins 8 Go et aussi une licence de Windows.
Étape 1 : Ouvrir un navigateur et taper "Télécharger Windows 11" dans la barre de recherche.
Étape 2 : Se rendre sur le site de Microsoft, localiser le paragraphe "Création d’un support d’installation de Windows 11" et cliquer sur son bouton Télécharger.
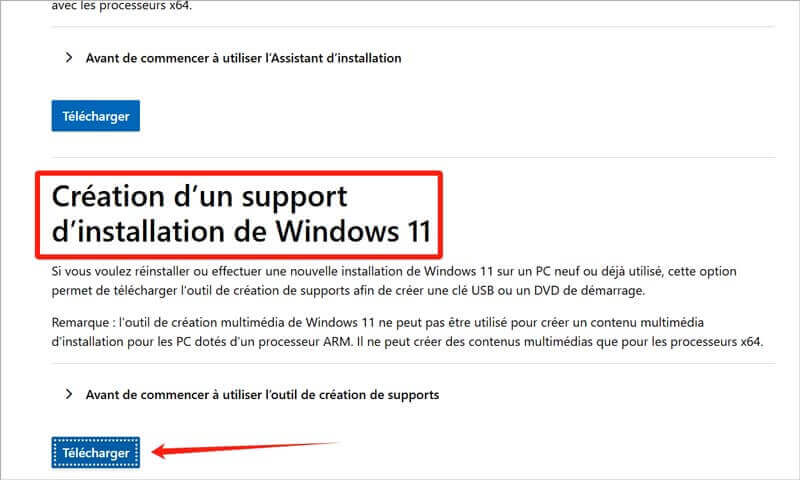
Étape 3 : Une fois l’outil "mediacreationtool.exe" téléchargé, il faut l’ouvrir et accepter les conditions d’utilisation.
Étape 4 : Sélectionner une langue et un système d’exploitation et cliquer sur Suivant.
Étape 5 : Choisir l’option "Disque mémoire flash USB" et cliquer sur Suivant.
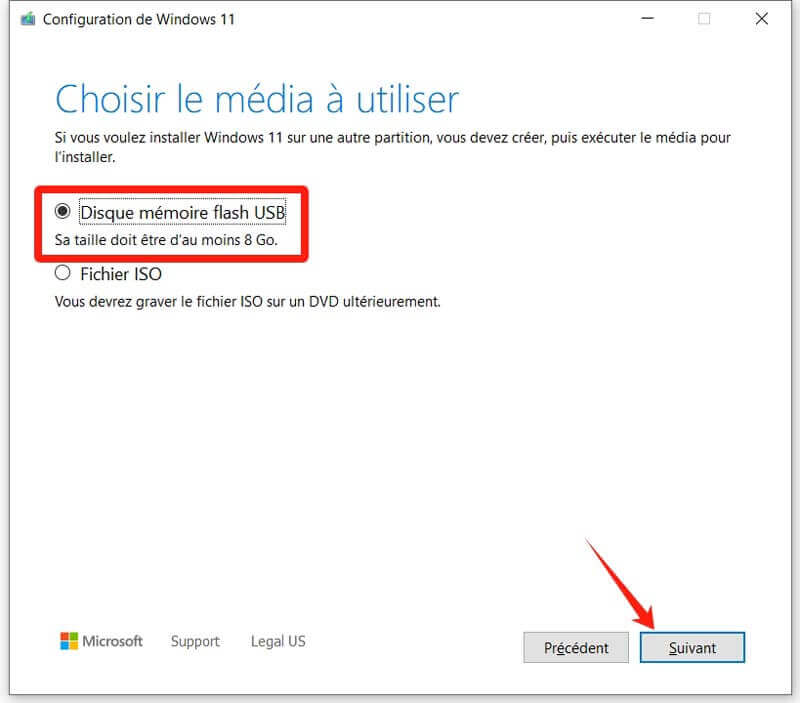
Étape 6 : Sélectionner un lecteur USB dans la liste et cliquer sur Suivant. Le téléchargement démarre automatiquement et au bout de quelques minutes (environ 15 minutes pour moi), la clé est prête.
3.2 Créer une clé USB amorçable pour les Windows plus anciens et Linux
Si le but est de graver un ISO sur USB pour installer des versions antérieures de Windows, y compris Windows XP, ou des versions de Linux, alors il vaut mieux utiliser le logiciel libre Rufus. Il propose une cinquantaine d’images ISO différentes. Cet utilitaire d’à peine quelques Mo est une valeur sure qui existe depuis 2011 et est toujours régulièrement mise à jour en 2024. Sa communauté d’utilisateur est très étendue et il est facile d’y trouver de l’aider et des conseils pour les cas particuliers.
Étape 1 : Télécharger l’image ISO à graver sur le support USB.
Étape 2 : Connecter une clé USB au PC.
Étape 3 : Télécharger l’application Rufus depuis le site web https://rufus.ie/fr/ et lancer le sur un PC Windows. Il n’y a pas besoin de l’installer.
Étape 4 : Dans la liste "Périphérique", sélectionner la clé USB de destination.
Étape 5 : Dans "Type de démarrage", choisir Image disque ou ISO, puis cliquer sur le bouton SÉLECTION pour aller chercher l’image ISO à graver.
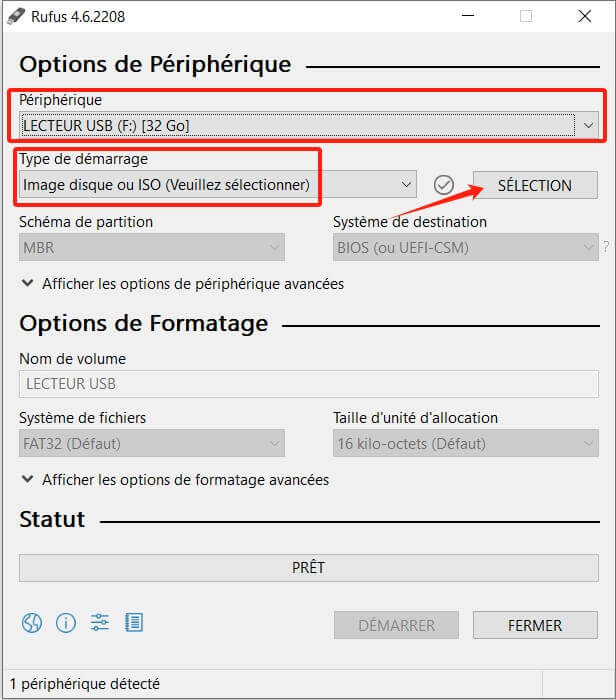
Étape 6 : Garder les options de formatage par défaut et cliquer sur DÉMARRER.
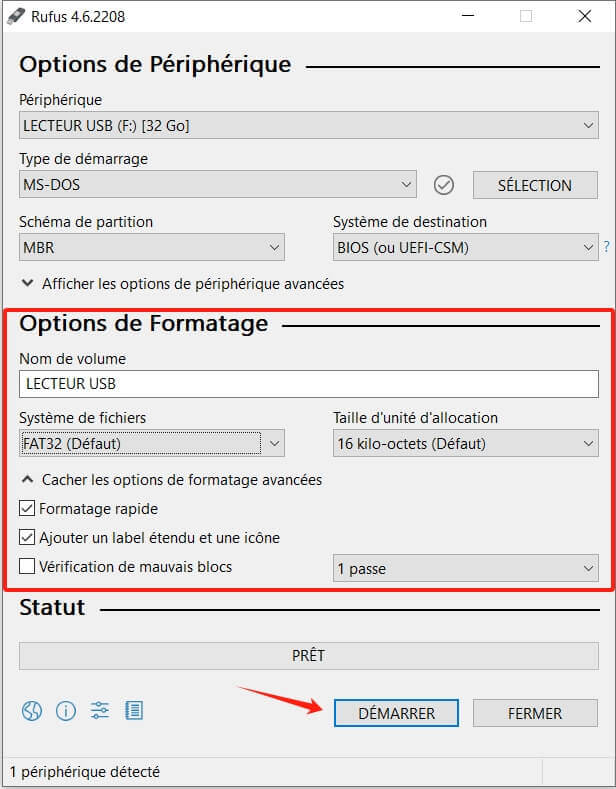
Conclusion
Graver un ISO sur USB ne se fait pas comme un simple copier-coller. Suivant ses besoins, il faut utiliser les outils appropriés : l’outil de Windows ou Rufus pour créer une clé USB d’installation, VideoByte Ripper BD-DVD pour extraire les données de l’image ISO d’un DVD ou Blu-ray vidéo et les convertir en fichier vidéo numérique. VideoByte offre plusieurs outils très intéressants, dont un qui pourra aussi faire le chemin inverse et transformer un fichier MP4 en ISO.