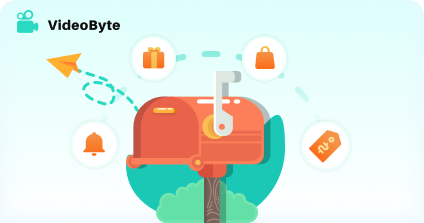Pour les utilisateurs de Mac, iDVD est un logiciel utile pour graver des DVD sur Mac. Il fait partie de la suite logicielle iLife d’Apple. Cependant, vous ne pouvez plus trouver iDVD sur votre nouvelle application Mac car Apple a considéré iDVD comme une « ancienne technologie qui ne nous intéresse pas ». Alors comment graver un DVD sur Mac ? Y a-t-il des alternatives pour iDVD ? Afin de résoudre ce problème, veuillez découvrir ici les 4 meilleures alternatives d’iDVD pour graver des films/vidéos sur DVD sur Mac.
Pourquoi nécessite-t-il une alternative iDVD ?
En tant qu’utilisateur iDVD, vous aurait déjà connu que iDVD disparaîtra avec l’ancien modèle de Mac. Ce signifie qu’il est déconnecté avec Mac depuis OS X 10.7 Lion, OS X 10.8 Mountain Lion, 10.9 Mavericks ou 10.10 Yosemite, 10.11 El Capitan, sans parler du nouveau système d’exploitation macOS Sierra. En plus de cela, iDVD possède des fonctionnalités limitées. Par exemple, il ne peut pas éditer des vidéos, ajouter un menu DVD, régler la luminosité ainsi que le contraste, etc. Pour créer un DVD sur Mac, il est préférable de télécharger une alternative d’iDVD avec les fonctions plus variées.
Le meilleure alternative iDVD pour Mac – VideoByte Créateur DVD
Si vous voulez remplacer iDVD avec un logiciel plus professionnel pour graver un DVD sur Mac, VideoByte Créateur DVD, un graveur DVD compatible avec Windows et Mac, serait un bon choix pour vous. Il dispose des caractéristiques très utiles comme suivant :
- Création d’un disque DVD, d’un dossier DVD ou d’un fichier ISO depuis divers formats vidéo ;
- Personnalisation de menu DVD selon vos besoins ;
- Ajout des sous-titres, des pistes audio et des filigranes d’image/de texte ;
- Ajustement de la luminosité, du contraste et plus encore pour une meilleure expérience visuelle ;
- Fusion et division des vidéo ;
- Découpage à la longueur vidéo et recadrage de la vidéo ;
- Définition d’une vignette pour chaque vidéo.
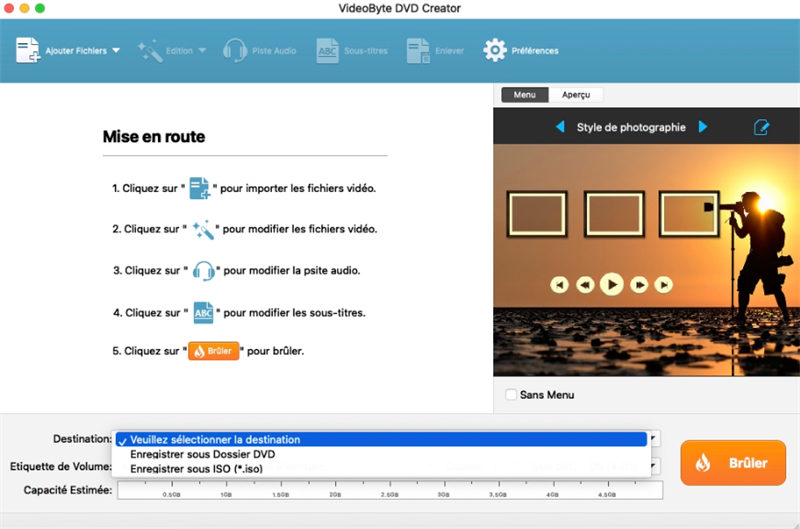
Maintenant, voyons comment utiliser VideoByte Créateur DVD à graver un DVD sur Mac.
Étape 1. Installer VideoByte Créateur DVD
Téléchargez et installez VideoByte Créateur DVD. Le logiciel lance automatiquement une fois l’installation terminée.
Étape 2. Importer des vidéos dans le programme
Dans l’interface principale, choisissez le type de fichier dans l’option déroulante d’« Ajouter Fichier(s) Média » pour importer des vidéos dans le programme. En cliquant sur « Ajouter Fichier(s) Média », vous importerez des fichiers vidéo ; en cliquant sur « Ajouter Dossier Média » vous importerez un dossier vidéo.
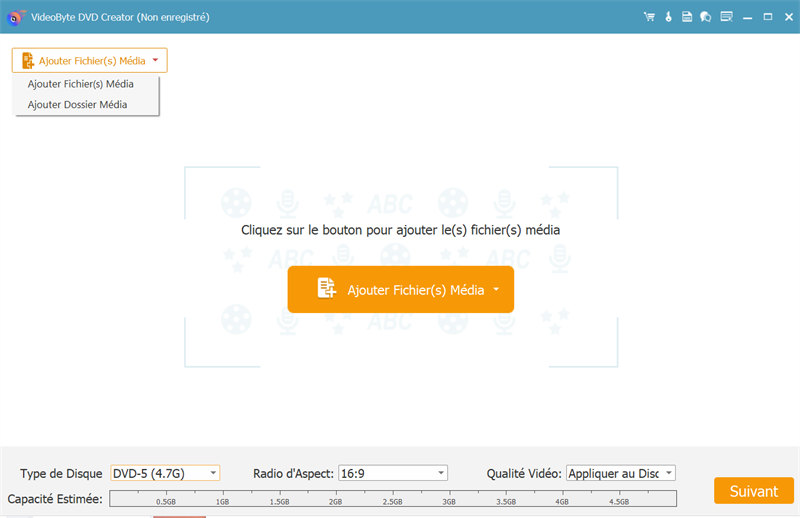
Étape 3. Faire une édition vidéo (facultatif)
Sélectionnez la vidéo que vous voulez éditer, cliquez ensuite sur « Plus d’outil ». Il s’agit de la fonction d’édition qui vous permet de traiter la rotation, le recadrage, le rognage de la vidéo, le réglage de la luminosité de la vidéo, l’ajout de filtre et de filigrane à la vidéo. De plus, vous êtes libre de modifier les paramètres de base du disque DVD, y compris le type de disque, le format d’image et la qualité vidéo.
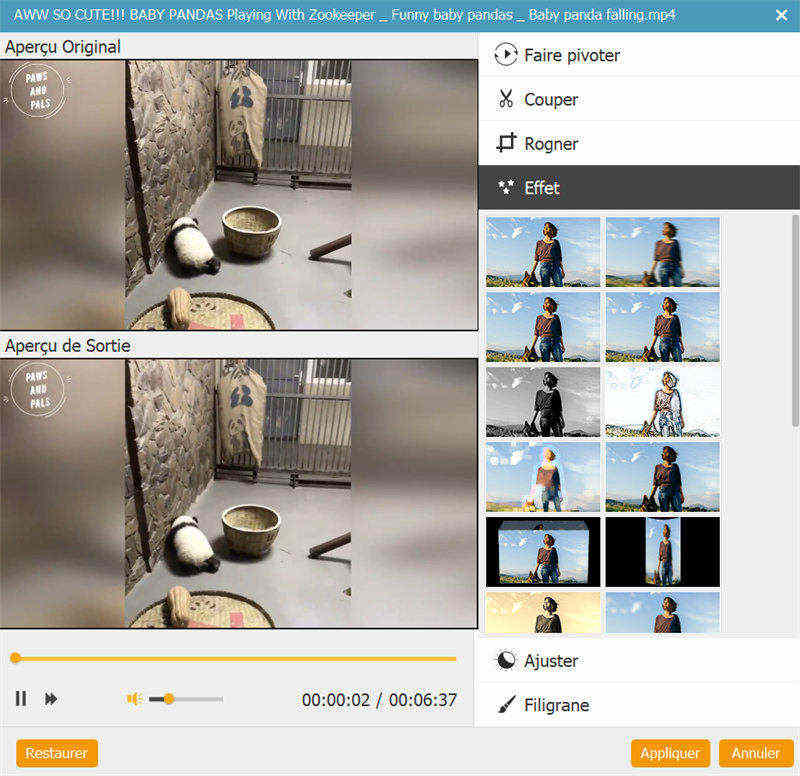
Étape 4. Personnaliser le menu DVD pour les vidéos (facultatif)
Appuyez le bouton « Suivant » pour entrer dans une autre interface pour éditer votre menu DVD. Trouvez ici le modèle de menu que vous aimez et sélectionnez-le comme menu. De plus, vous pouvez ajouter la musique de fond et un film d’ouverture à vos vidéos et changer l’arrière-plan du menu.
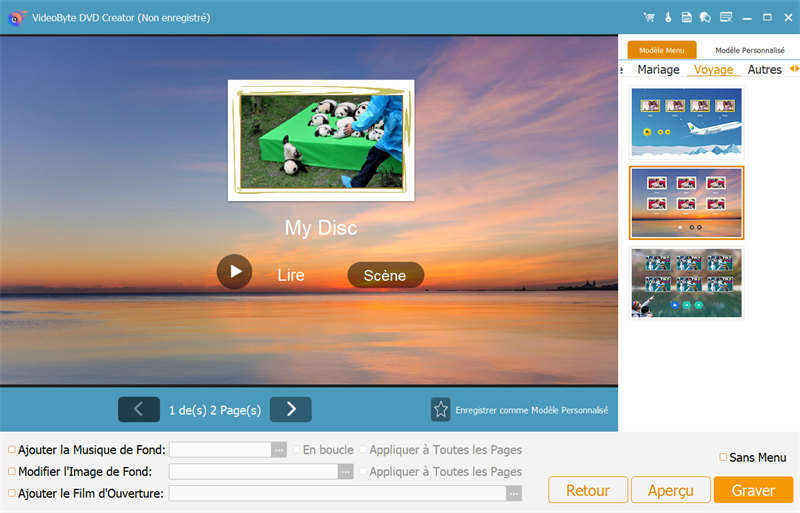
Si vous ne voulez pas un menu, vous pouvez simplement choisir « Sans menu » dans le coin inférieur droit.
Étape 5. Démarrer la gravure de DVD
Insérez un disque DVD vierge dans votre lecteur DVD, puis cliquez sur « Graver ». Vous pouvez enregistrer le dossier de sortie dans un fichier ISO DVD ou DVD et définir la norme TV comme vous le souhaitez. Lorsque tout est réglé, cliquez simplement sur « Commencer » pour graver un DVD sur Mac.
Les 3 autres logiciels utiles pour graver DVD sur Mac
1. Burn
Burn est totalement gratuit et a une interface facile à utiliser. Ainsi, il convient aux débutants. Cependant, il n’y a pas de fonction d’édition et vous devez convertir vos fichiers multimédias en MP3 et MPG avant de les graver. C’est dommage qu’il n’y ait pas d’équipe de support technique pour vous aider lorsque vous rencontrez des problèmes.
Caractéristiques principales :
- Absolument gratuit et open source ;
- Une interface simple à utiliser ;
- Gravure des DVD/CD sur des disques vidéo ou des disques audio ;
- Capable de modifier les autorisations de fichier, l’icône du disque, la date du fichier, etc. ;
- Création des diaporamas de photos.
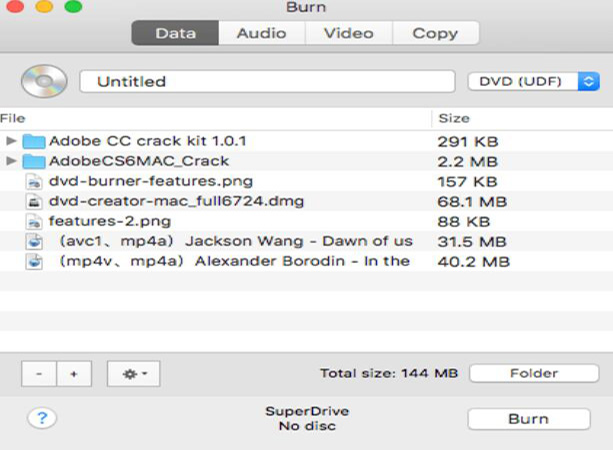
2. Simply Burns
Simply Burns n’est pas un logiciel de création de DVD dédié, mais il est possible d’enregistrer le contenu sur DVD. Cependant, il se bloque parfois. En plus, la version 428 de ce produit n’est pas compatible avec macOS Catalina et versions ultérieures.
Caractéristiques principales :
- Une application Mac OS X avec une interface graphique ;
- Gravure des CD/DVD depuis les données, les fichiers audios/vidéos et les images ;
- À source ouverte et gratuit;
- Possible d’obtenir une copie exacte du contenu avec mode 1 : 1.
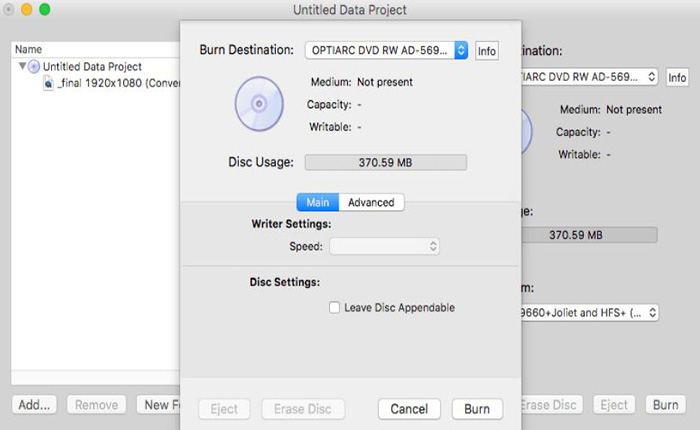
3. Express Burn
En plus de gravure DVD et Blu-ray sur Mac, Express Burn peut également créer un CD audio. Afin de s’assurer du bon état des fichiers avant leur gravure, il offre la possibilité de les jouer sur son interface principale. D’ailleurs, après chaque écriture, le logiciel est capable de vérifier le contenu de chaque support.
Caractéristiques principales :
- Gravure de DVD gratuit que vous pouvez graver des données sur DVD/Blu-ray/CD ;
- Création et sauvegarde des images ISO ;
- Définition des menus et des chapitres ;
- Vitesse de gravure ultra-rapide et convivial.
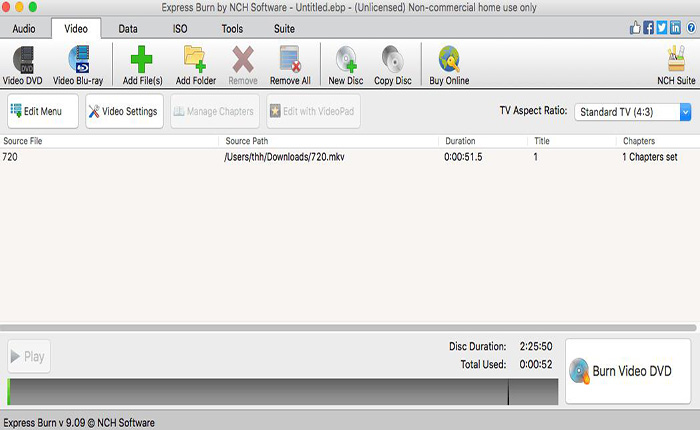
Résumé
En conclusion, si vous ne trouvez pas iDVD sur Mac ou vous demande plus d’options à améliorer votre vidéo gravé sur DVD, vous pouvez choisir VideoByte Créateur DVD ou les autres 3 alternatives iDVD pour graver des DVD en fonction de vos besoins. J’espère que cet article pourra vous aider !