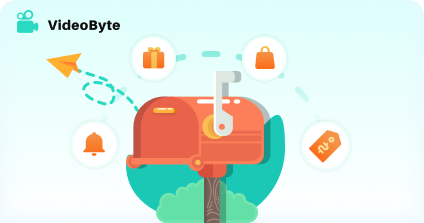Q : «Lorsque je lis un film avec des sous-titres (sur le lecteur multimédia VLC), le texte est souvent affiché trop tôt ou trop tard. Existe-t-il un moyen de retarder le point de départ des sous-titres ?»
VLC est probablement le lecteur multimédia le plus populaire, gratuit, open source et multiplateforme. Il peut facilement configurer les sous-titres fournis avec un fichier de film non codé en dur et fonctionne également très bien avec les sous-titres externes. Vous pouvez facilement ajouter et supprimer des sous-titres ou choisir entre des fichiers de sous-titres si vous en avez plusieurs.
Le sous-titre est une partie essentielle d’un film, en particulier pour les locuteurs non natifs. Les sous-titres peuvent les aider à mieux comprendre toute l’histoire. Cependant, si vous achetez ou téléchargez un film en ligne, les sous-titres peuvent ne pas être inclus. Ainsi, lorsque vous téléchargez des fichiers de sous-titres et que vous les ajoutez dans le lecteur multimédia VLC, il est souvent constaté que l’audio ou les sous-titres du film ne fonctionnent pas simultanément. Les sous-titres sont juste retardés des dialogues, et vous ne pouvez pas rattraper parfaitement les films.
Si vous rencontrez les problèmes similaires ci-dessus, ne vous inquiétez pas, vous pouvez consulter ce guide pour savoir comment régler la vitesse des sous-titres dans VLC et obtenir des solutions pour rectifier la synchronisation des sous-titres.
Solution 1. Ajustez le décalage des sous-titres dans VLC
Il existe deux façons différentes d’ajuster le délai des sous-titres dans un lecteur multimédia VLC : tout d’abord, ajustez le délai des sous-titres avec des paramètres manuels et deuxièmement, ajustez le délai des sous-titres à l’aide des raccourcis clavier. Les deux méthodes sont détaillées ci-dessous, c’est maintenant à vous de choisir celle que vous souhaitez utiliser.
Paramètres manuels
- Avec votre vidéo ouverte et les sous-titres chargés dans le lecteur multimédia VLC.Cliquez sur « Outils » > « Synchronisation de piste ».
- Ensuite, vous verrez la fenêtre « Réglage et effets » apparaît, cliquez sur l’onglet « Synchronisation » et vous pouvez trouver la section « Sous-titres/Vidéo ». Dans cette section, vous pouvez retarder ou accélérer les sous-titres en quelques secondes jusqu’à la valeur que vous avez calculée. Si vous regardez un film et que les sous-titres s’affichent 3 secondes derrière le film. Vous devez mettre une valeur négative « – 3.000 s » dans « Synchronisation des pistes de sous-titres ». Au contraire, si les sous-titres sont en avance sur le film pendant 3 secondes, vous pouvez saisir ici une valeur positive « 3.000 s ».
- Cliquez ensuite sur le signe d’actualisation pour enregistrer les modifications. Vous avez maintenant terminé et vous êtes sûr de voir le changement notable avec vos sous-titres.
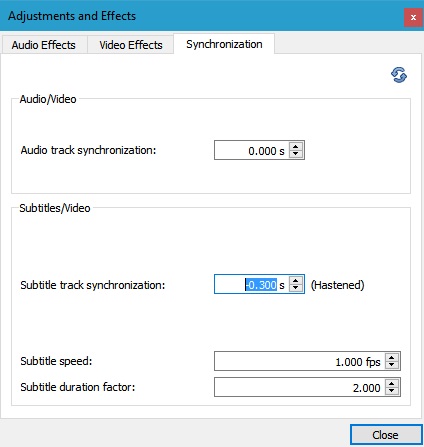
Raccourcis clavier
Pendant la lecture, vous pouvez utiliser la touche « G/H » pour synchroniser les sous-titres VLC. Appuyez sur la touche « H » pour retarder le sous-titre VLC. Appuyez sur la touche « G » pour accélérer le sous-titre VLC. Vous pouvez appuyer sur ces touches du clavier pour synchroniser parfaitement le sous-titre VLC avec la vidéo.
Néanmoins, ce n’est pas la meilleure façon pour régler le problème du décalage des sous-titres car il existe certains inconvénients :
- Les changements sont temporaires. Si vous chargez à nouveau la vidéo plus tard, vous devrez resynchroniser les sous-titres.
- Vous devez confirmer combien de temps les sous-titres sont retardés ou accélérés afin de synchroniser les sous-titres.
Solution 2. Solution tout-en-un pour résoudre définitivement le problème du décalage des sous-titres VLC
Si vous souhaitez résoudre le problème de retard des sous-titres VLC, vous pouvez facilement résoudre le problème avec VLC lui-même. VLC ne peut pas garder éternellement vos changements. Une fois que vous fermez la vidéo et la redémarrez, vous devez répéter ce processus. Afin de résoudre définitivement les problèmes de retard des sous-titres VLC, vous aurez besoin de la meilleure alternative VLC pour insérer/synchroniser les sous-titres dans les vidéos.
Ici, VideoByte Lecteur Blu-ray est la meilleure alternative à VLC qui peut insérer des sous-titres corrects à la vidéo qui effectuent une synchronisation permanente. Il prend également en charge la lecture de toutes les vidéos populaires sur PC avec une image fluide et une qualité vidéo élevée, y compris la vidéo 4K, la vidéo HD 1080p et les vidéos SD qui sont en MP4, WMV, AVI, AVC, MTS, MKV, MXF, AVCHD, MPEG, etc.. même les disques Blu-ray/DVD (protégés).
VideoByte Lecteur Blu-ray offre un effet audio sans perte pour vos vidéos. Il prend en charge Dolby et DTS, et tout l’audio a une lecture sans perte pour une expérience d’écoute cristalline. De plus, vous obtiendrez l’expérience de visionnage la plus confortable grâce à une variété de personnalisations : configurer les paramètres, changer la taille de l’écran, changer de chapitre, créer l’instantané, modifier la teinte, la luminosité et la saturation de la qualité de l’image. Suivez simplement les deux étapes simples pour obtenir la synchronisation des sous-titres avec votre film.
Étape 1. Téléchargez, installez et lancez le meilleur lecteur alternatif VLC, cliquez simplement sur « Ouvrir le fichier » sur l’interface principale pour charger votre vidéo dans le programme. Si vous souhaitez charger le disque Blu-ray ou DVD pour la lecture, assurez-vous que votre ordinateur est équipé d’un lecteur Blu-ray/DVD et cliquez sur « Ouvrir le disque ».
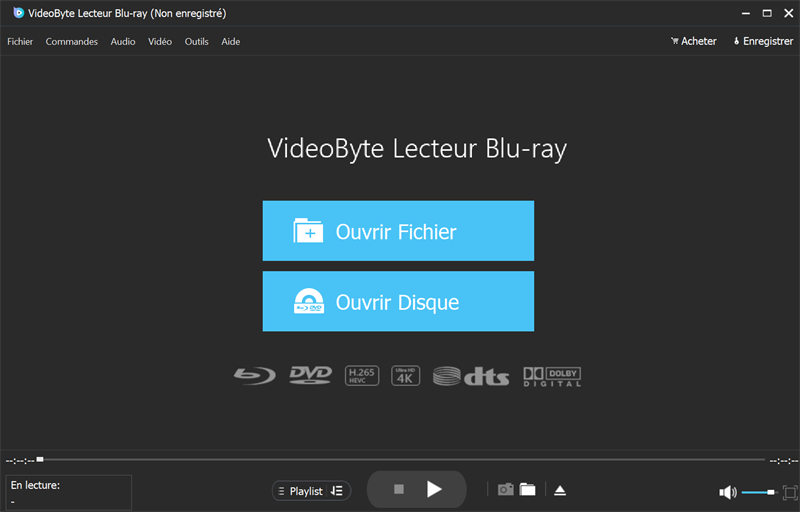
Astuce : Vous devez être connecté à Internet pour que le logiciel puisse décoder la protection contre la copie utilisée sur les disques Blu-ray/DVD.
Étape 2. Après le chargement, vous verrez une liste de menu contenant Play Movie, Chapter, Audio, Subtitle et Other Titles. Ici, vous pouvez appuyer sur l’option « Sous-titres » pour importer votre fichier de sous-titres .srt, .ass, .ssa que vous avez téléchargé. Lorsque tout va bien, cliquez sur « Play Movie » pour enregistrer et synchroniser les sous-titres.
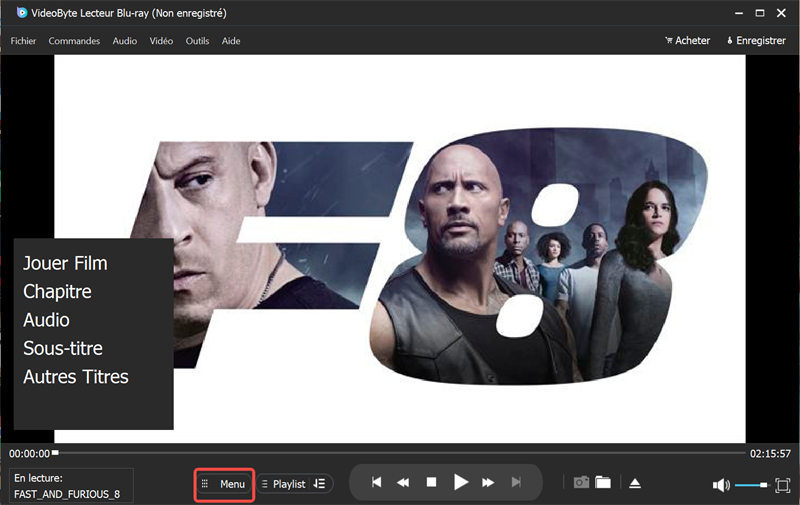
Remarque : Le lecteur Blu-ray VideoByte est disponible à la fois sur la version d’essai gratuite et sur la version complète payante. La version d’essai a quelques limitations avec la version d’essai, qui incluent :
- Lecture de disque Blu-ray/DVD avec filigrane ;
- Lecture de disque Blu-ray/fichier ISO/dossier et Fichiers/dossier DVD pendant 30 jours.
Si vous aimez VideoByte Lecteur Blu-ray, vous pouvez acheter la version complète qui présente un certain nombre d’avantages par rapport à la version d’essai. Certains des principaux avantages de la version payante comprennent :
- Aucun filigrane et aucune limitation de temps ;
- Support technique gratuit ;
- Mises à jour gratuites à vie.
Vous pouvez aller dans la boutique ou cliquer directement sur le bouton « Acheter » pour acheter la version complète du produit. Le code d’enregistrement vous sera envoyé dans quelques minutes. Ensuite, entrez l’adresse e-mail et le code d’enregistrement que vous avez reçus pour enregistrer le programme.
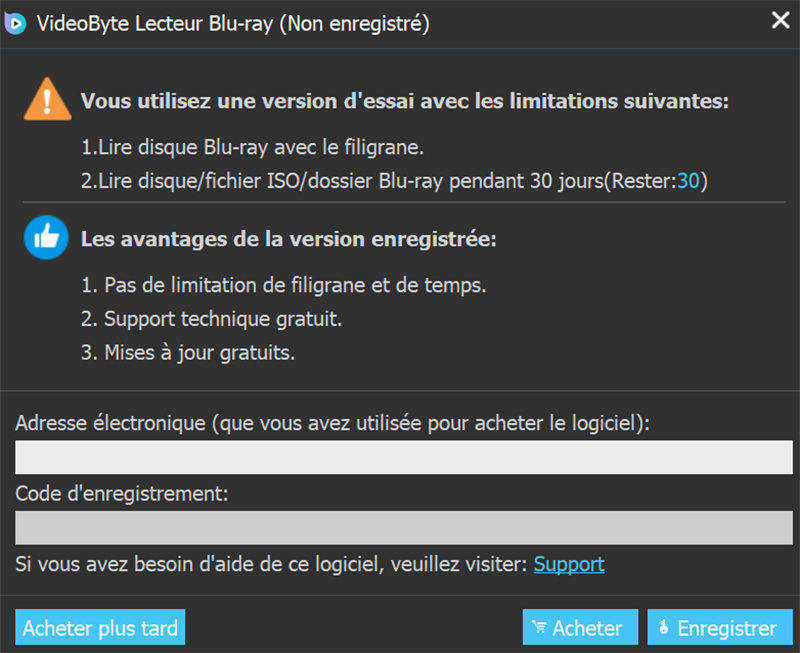
Conclusion
Dans cet article, nous parlons principalement du problème de retard des sous-titres VLC. Nous vous montrons deux façons simples d’ajuster les sous-titres dans le lecteur VLC. De plus, nous vous expliquons comment résoudre définitivement le problème de retard des sous-titres VLC en important des sous-titres externes avec le puissant Lecteur Blu-ray VideoByte. J’espère que vous pourrez mieux profiter de vos films après avoir lu cet article.