CONTENU
VideoByte Lecteur Blu-ray est un lecteur multimédia versatile qui permet de lire des disques Blu-ray et des disques DVD sur un ordinateur, sans aucune restriction de région. En plus de cela, avec quelques étapes en plus, le dossier Blu-ray ou le fichier ISO ainsi que les fichiers/dossiers DVD de votre ordinateur peuvent également être lus. Vous pourrez également l’utiliser pour lire des fichiers audio-vidéo courants.
Remarque : Pour le moment, la version Mac ne supporte pas la lecture de disque/dossier/ISO.
VideoByte Lecteur Blu-ray offrent aux utilisateurs une version d’essai gratuite pour en avoir en avant-goût, mais celui-ci présente certaines limites :
Si vous appréciez cette application, alors vous pouvez acheter la version complète du programme dans notre boutique.
La version complète ne présente aucune limite et vous offre un support technique ainsi que des mises à jour gratuites à vie.
Une fois que vous aurez complété le processus d’achat de l’appareil, le code d’enregistrement vous sera envoyé à l’adresse e-mail que vous avez fournie, en moins de 30 minutes. Complétez ensuite les espaces vides de la fenêtre d’enregistrement avec votre adresse e-mail et votre code d’enregistrement. Cliquez sur le bouton « Acheter » et vous vous retrouverez devant la page d’enregistrement, montrant que vous avez réussi à vous enregistrer.
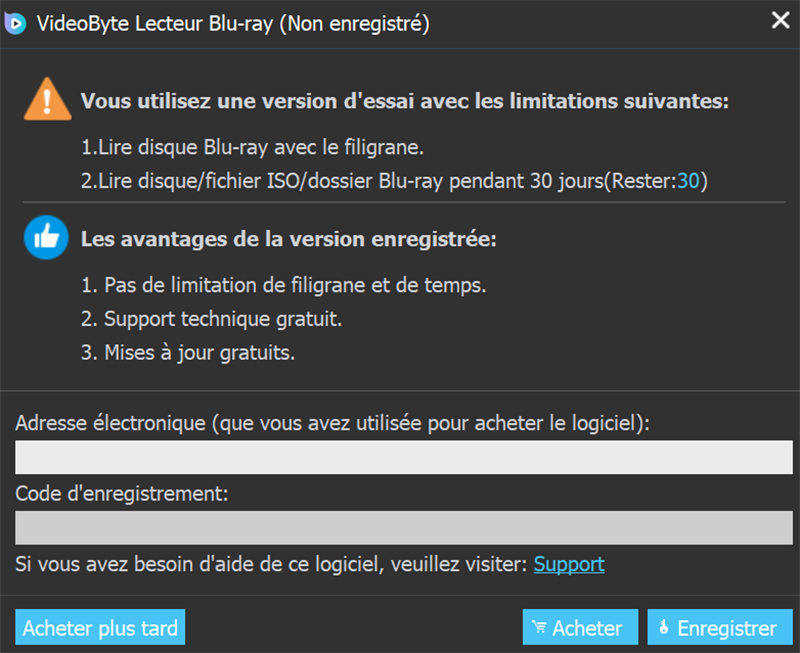
Si vous n’avez pas reçu de code d’enregistrement ou si vous avez rencontré des problèmes lors de votre enregistrement, alors veuillez aller sur la page de Support et soumettre votre problème à notre équipe. Nous vous fournirons alors une solution aussitôt que possible.
Avant de commencer :
1. Veuillez vous procurer un disque dur externe pour lire le disque Blu-ray (notez qu’un lecteur DVD ne peut pas lire un disque Blu-ray). Connectez ensuite le disque à votre ordinateur.
2. Assurez-vous que votre PC soit bien connecté à Internet. Le programme a besoin de la connexion Internet pour décoder un disque Blu-ray. Une connexion rapide vous permettra d’avoir une meilleure expérience d’utilisation.
3. Ce tutoriel prendra la lecture d’un disque Blu-ray sur un ordinateur Windows pour exemple. Les étapes pour la lecture DVD sont les mêmes.
Étape 1 : Démarrer VideoByte Lecteur Blu-ray
Démarrez VideoByte Lecteur Blu-ray sur votre ordinateur et assurez-vous que votre lecteur de disque soit bien connecté à l’ordinateur.
Étape 2 : Charger un disque Blu-ray
Insérez le disque Blu-ray que vous voulez regarder dans le lecteur de disque. Cliquez sur le bouton « Ouvrir Disque » dans le lecteur Blu-ray. Une nouvelle fenêtre s’affichera alors à l’écran vous donnant plusieurs choix d’options.
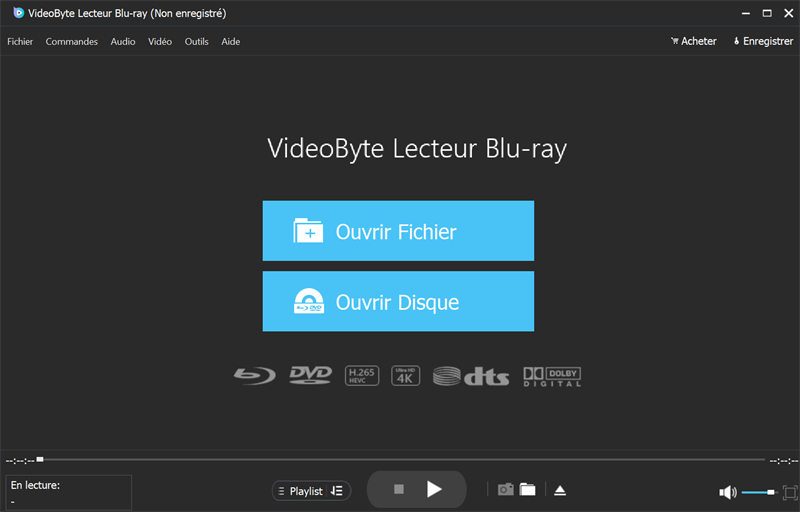
Étape 3 : Regarder un film Blu-ray
Le chargement prendra un certain moment. Vous pouvez voir les images du film Blu-ray s’afficher à l’écran. Les chapitres, les pistes audio, les sous-titres et les autres titres pourront être choisis à partir du menu, qui est présenté de manière à pouvoir facilité la navigation de votre disque. Cliquez juste sur le bouton de lecture du film à partir du menu pour profiter d’un bon moment de film.
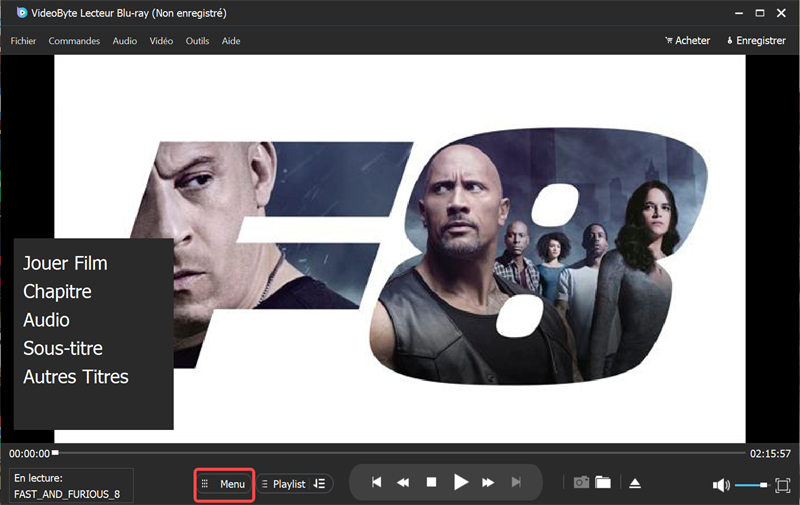
Remarque : VideoByte Lecteur Blu-ray est équipé des effets audio Dolby et DTS. Vous pouvez directement aller sur le chapitre que vous voulez à partir de la catégorie « Chapitre ». Quoi de plus ? Il est intéressant de noter que vous pouvez sélectionner les sous-titres, les pistes audio et les titres selon vos besoins.
En tant que lecteur Blu-ray multifonctionnel, VideoByte prend également en charge la lecture d’un dossier Blu-ray, veuillez suivre ces étapes.
Étape 1 : Démarrer VideoByte Lecteur Blu-ray
Démarrez VideoByte Lecteur Blu-ray et entrez dans l’interface principale.
Étape 2 : Charger le dossier Blu-ray
Cliquez sur « Ouvrir Disque ». Une nouvelle fenêtre de navigation s’affichera à l’écran. Recherchez le dossier Blu-ray que vous voulez ouvrir sur votre ordinateur et cliquez sur le bouton « OK » pour le charger.
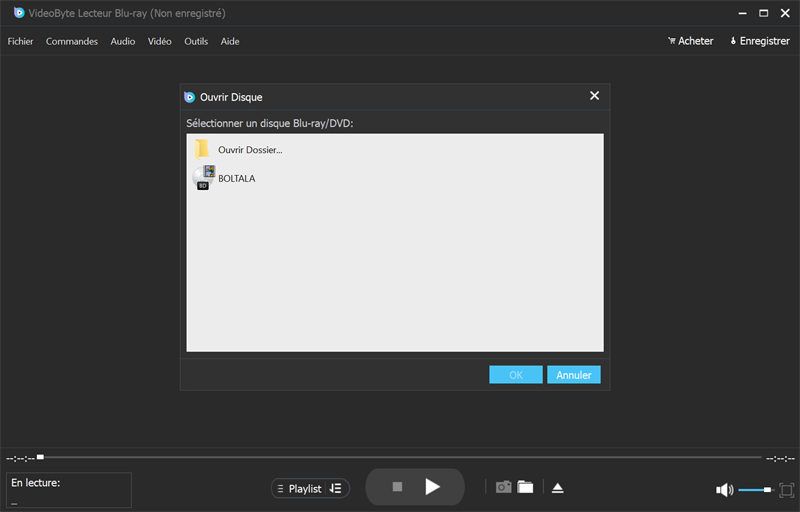
Étape 3 : Lire le dossier Blu-ray
Une fois que le chargement sera fait, vous verrez le menu de lecture dans le coin en bas à gauche. Vous pourrez sélectionner le chapitre, les pistes audio, les sous-titres et les autres titres que vous voulez ou cliquez tout simplement sur le bouton de lecture à partir du menu.
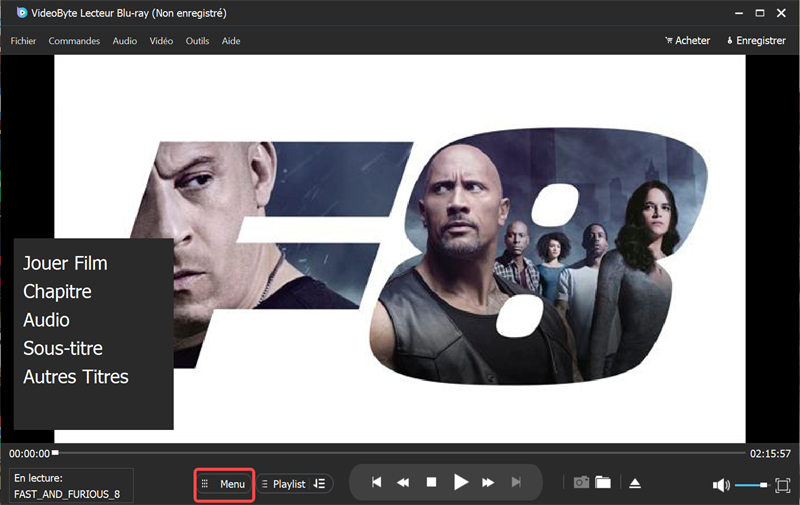
Pour lire un fichier d’image ISO, vous pouvez monter un fichier d’image ISO pour qu’il puisse être visible dans le lecteur, vous pourrez alors utiliser votre lecture Blu-ray pour le lire, comme lors de la lecture d’un disque Blu-ray.
Remarque : Lorsque vous insérez un disque dans un lecteur de disque optique d’un ordinateur, Windows montera automatiquement le disque dans le lecteur. Par contre, si vous souhaitez utiliser une image ISO, vous devez créer un lecteur virtuel pour y montrer l’image ISO. Daemon Tools Lite peut vous aider à créer un lecteur de disque virtuel.
Étape 1 : Monter l'image ISO
1. Téléchargez et démarrez Daemon Tools Lite.
2. Faites un clic double sur votre lecture et ajoutez votre premier disque dans la page d’accueil.
3. Montez l’image que vous voulez à l’aide du lecteur crée, du bouton rapide ou en faisant un clic double dessus à partir de l’Explorateur.
4. L’image ISO sélectionnée s’affichera comme un disque virtuel chargé dans un lecteur virtuel.
Étape 2 : Charger le fichier ISO Blu-ray
Allez dans VideoByte Lecteur Blu-ray. Vous y trouverez deux manières de charger le dossier Blu-ray. Vous pouvez directement faire glisser et déposer le fichier ISO dans l’interface principal. Vous pouvez également cliquer sur « Ouvrir Disque » pour ouvrir une fenêtre de navigation où vous aurez besoin de retrouver le lecteur de disque virtuel sur votre ordinateur.
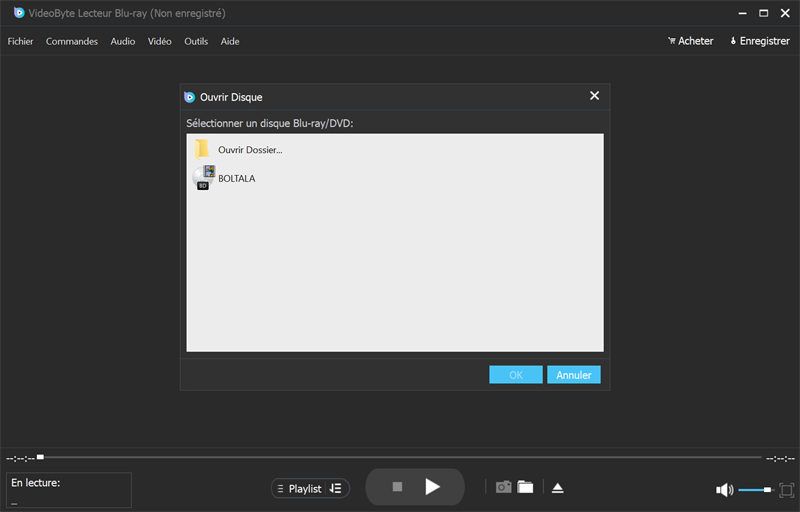
Étape 3 : Démarrer la lecture de fichier ISO
Lorsque le chargement sera terminé, un menu s’affichera dans le coin en bas à gauche affichant le chapitre, les pistes audio, les sous-titres et les autres titres. Sélectionnez et ajustez-le selon vos besoins. Cliquez maintenant sur le bouton de lecture à partir du menu.
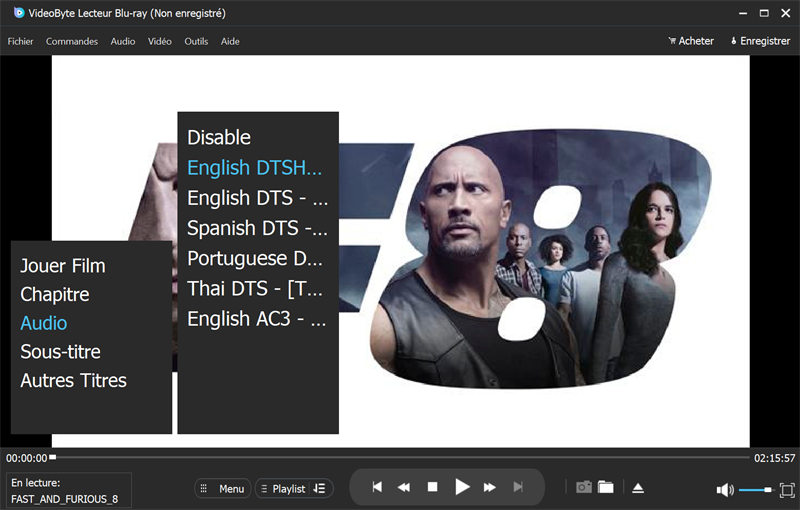
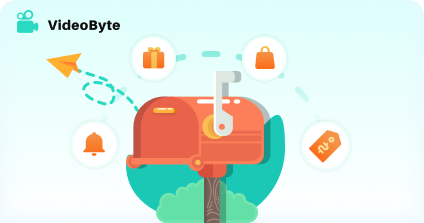
Restez au courant de nos actualités, mises à jour, guides et réductions.
Veuillez mettre une adresse email valide. This email is not supported