VideoByte Créateur DVD est capable de graver n’importe quelle vidéo sur DVD, y compris des films faits maison, des vidéos téléchargées depuis YouTube/Vimeo et des vidéos prises par téléphone portable. Il prend en charge presque tous les formats vidéo, y compris AVI, MPEG, 3GP, MP4, VOB, FLV, M2TS, MTS, MOV, QT, etc. Dans ce guide, je vais vous montrer comment graver une vidéo sur DVD afin que vous puissiez créer votre propre DVD pour lecture sur lecteur DVD ou sauvegarde.
Étape 1.Téléchargez gratuitement le programme depuis notre site officiel. Et installez le programme sur votre ordinateur.
Étape 2.Lancez le programme et vous verrez apparaître une fenêtre « Non enregistré ». Entrez votre e-mail et votre code sous licence et appuyez sur le bouton « Enregistrer ».
Remarque : Si vous avez besoin d’aide pour vous inscrire ou utiliser ce logiciel, veuillez contacter notre équipe d’assistance pour obtenir de l’aide.
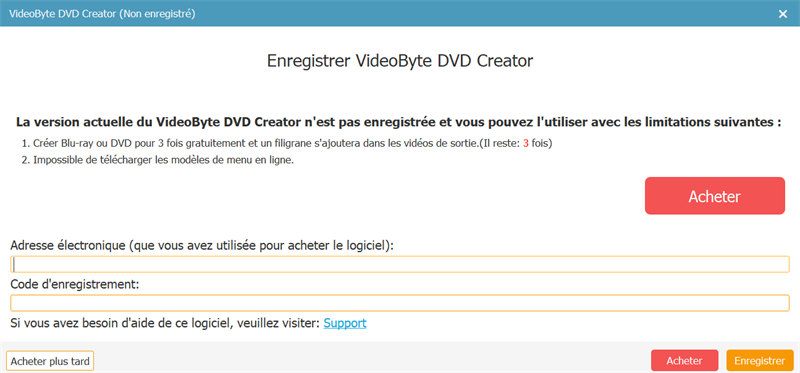
Étape 1. Lancez VideoByte Créateur DVD sur PC
Lancez le programme sur votre ordinateur et vous verrez alors une interface comme ci-dessous. Comme vous pouvez le voir, vous pouvez importer des fichiers vidéo, éditer un fichier vidéo, éditer une piste audio ou éditer des sous-titres avec ce programme.
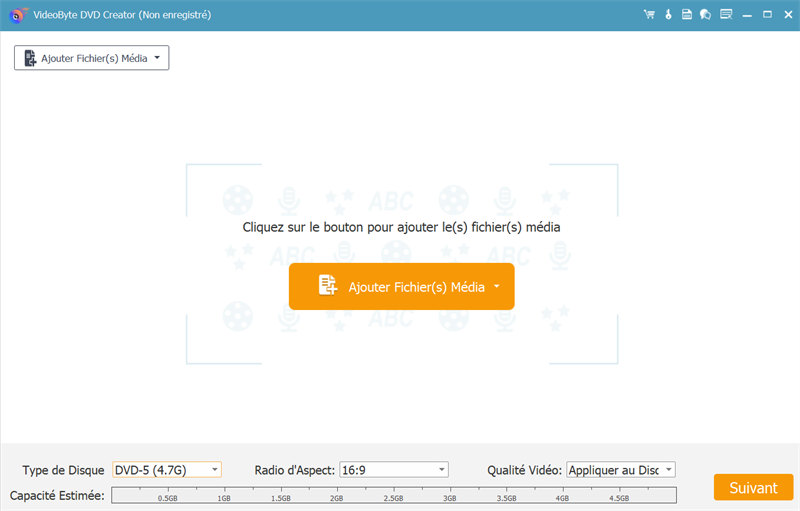
Étape 2. Ajoutez des vidéos au programme
Cliquez maintenant sur le bouton « Ajouter Fichiers Média » pour importer la vidéo dans le programme. Ce programme ne prend pas en charge la fonction glisser-déposer.
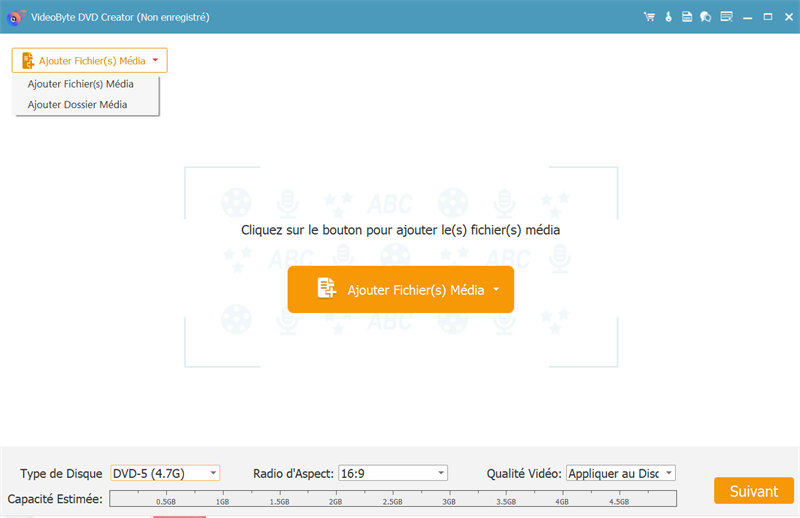
Étape 3. Éditez la vidéo avant de graver sur DVD
Cliquez sur le bouton « Modifier » et la fenêtre d’édition apparaîtra. Vous pouvez régler l’effet vidéo en augmentant ou en diminuant les paramètres de luminosité, de saturation, de contraste ou de teinte. Et vous pouvez également réduire la longueur de la vidéo, recadrer la vidéo ou ajouter un filigrane dans la vidéo. Lorsque vous avez terminé l’édition, cliquez sur le bouton « Appliquer » pour enregistrer les modifications.
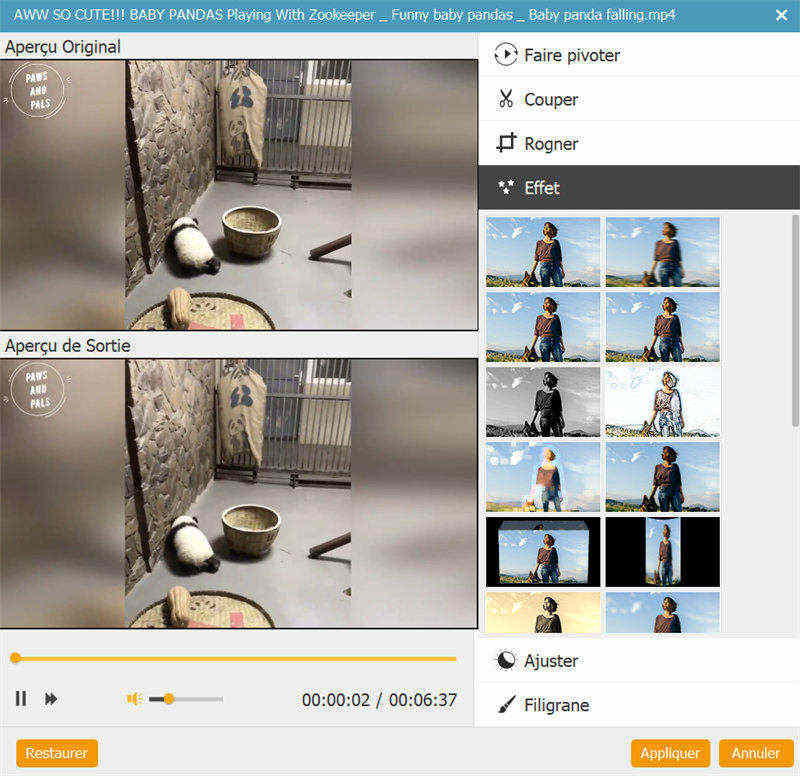
Étape 4. Ajoutez des sous-titres et une piste audio
Cliquez sur le bouton « Piste audio » ou « Sous-titre ABC » et une petite fenêtre apparaîtra. Vous pouvez d’abord choisir ou ajouter une piste audio pour votre vidéo. Après cela, vous pouvez modifier des paramètres tels que le volume, la latence, l’encodeur, le débit binaire, les canaux, etc. Après cela, vous pouvez cliquer sur l’onglet « Sous-titres » pour ajouter des sous-titres à votre DVD.
Étape 5. Personnalisez le menu DVD avec la musique de fond et la photo
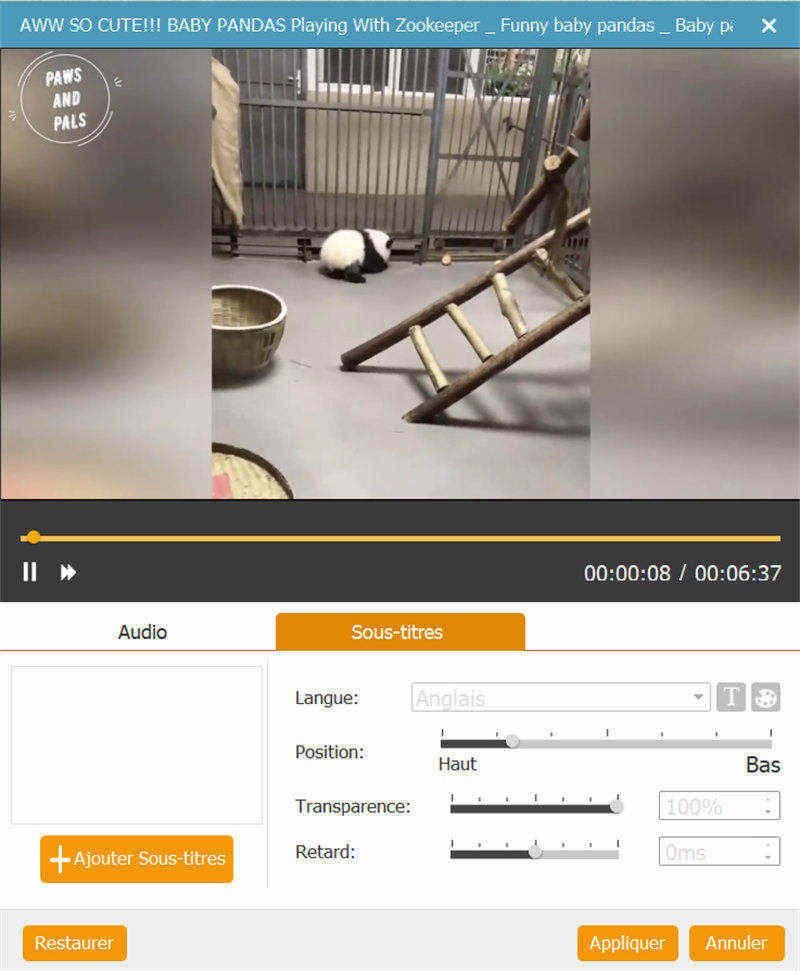
Allez dans la section « Menu » sur le panneau de droite de l’interface. Cliquez sur le bouton « Modifier le menu » pour commencer. Vous pouvez sélectionner un thème pour votre menu à partir des modèles de menu prédéfinis, notamment animal, paysage, festival, plante, etc. Après cela, vous pouvez sélectionner le cadre de menu, le bouton de menu et modifier le texte du menu comme vous le souhaitez. Vous pouvez également ajouter une musique de fond, une photo et un film d’ouverture à votre DVD.
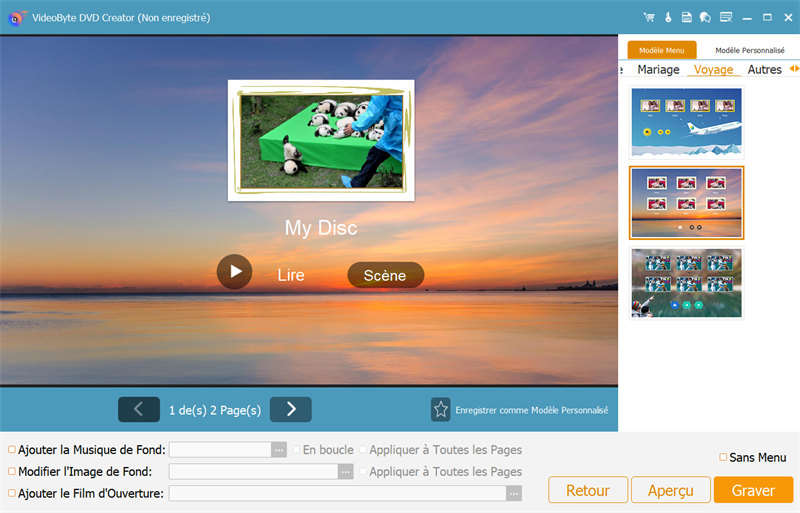
Étape 6. Sélectionnez le format de sortie et le dossier de destination
Vous pouvez accéder à l’onglet « Préférences » pour sélectionner le format de sortie et modifier les paramètres de sortie tels que la résolution, le format d’image, le débit vidéo, etc. Après cela, vous pouvez revenir à l’interface principale et sélectionner le dossier de sortie et le type de DVD.
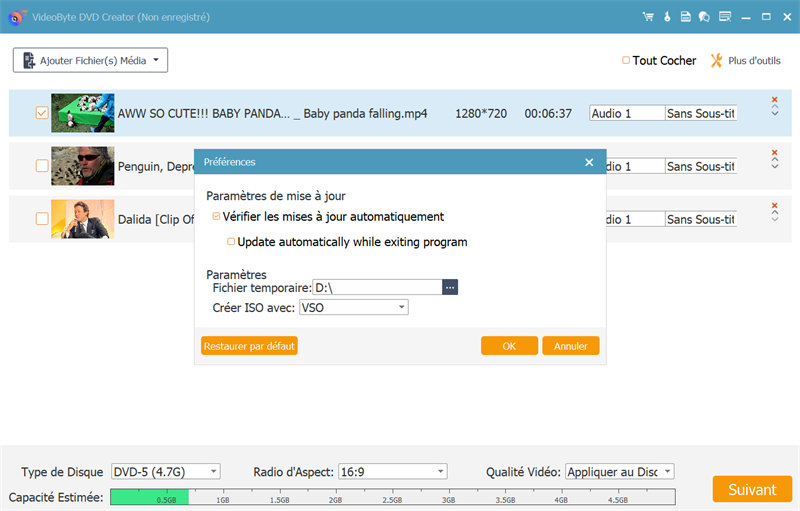
Étape 7. Gravez une vidéo sur DVD
Cliquez sur le bouton « Graver » et le programme commencera à graver la vidéo sur DVD.
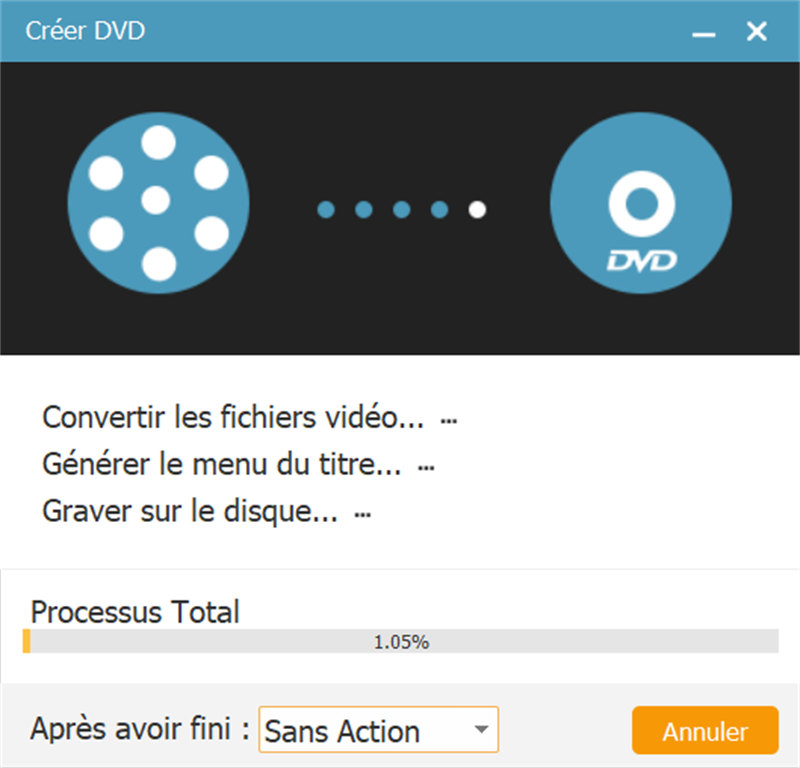
Étape 1. Exécutez VideoByte Créateur DVD sous Windows
Ouvrez VideoByte Créateur DVD sous Windows et laissez-le fonctionner. Avant de créer un disque Blu-ray, assurez-vous que vous pouvez voir l’interface ci-dessous. Choisissez « Disque Blu-ray » pour commencer à créer.
Remarque : l’utilisateur Mac n’a pas de chance de profiter de cette fonction.
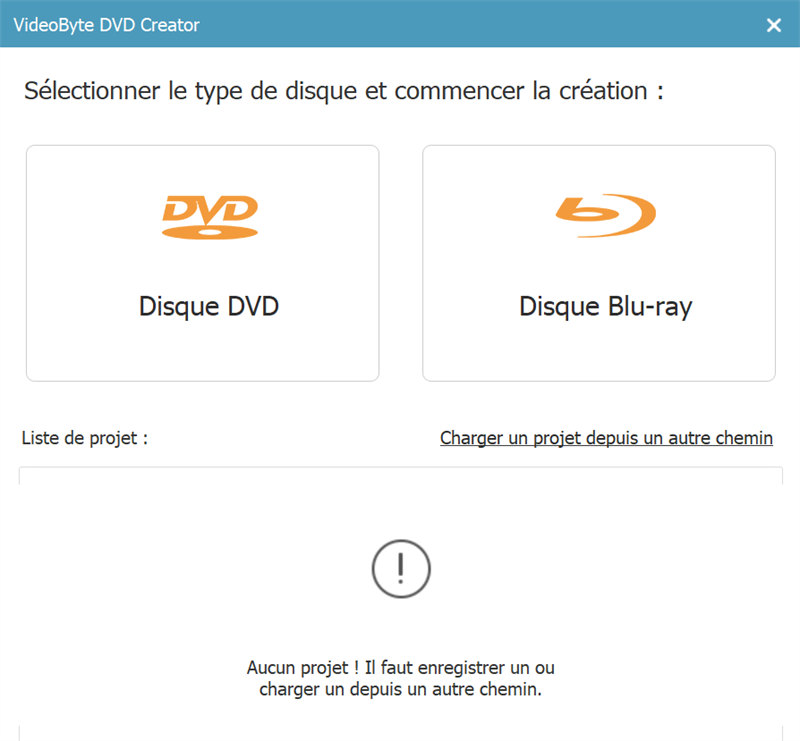
Étape 2. Connectez-vous au lecteur Blu-ray
Connectez l’ordinateur au lecteur Blu-ray, puis insérez un disque vierge.
Étape 3. Importez des vidéos
Cliquez sur « Ajouter Fichiers Média » pour importer une ou plusieurs vidéos Blu-ray dans le logiciel. Si vous avez un dossier de vidéos, vous pouvez ajouter le dossier entier à graver sur disque.
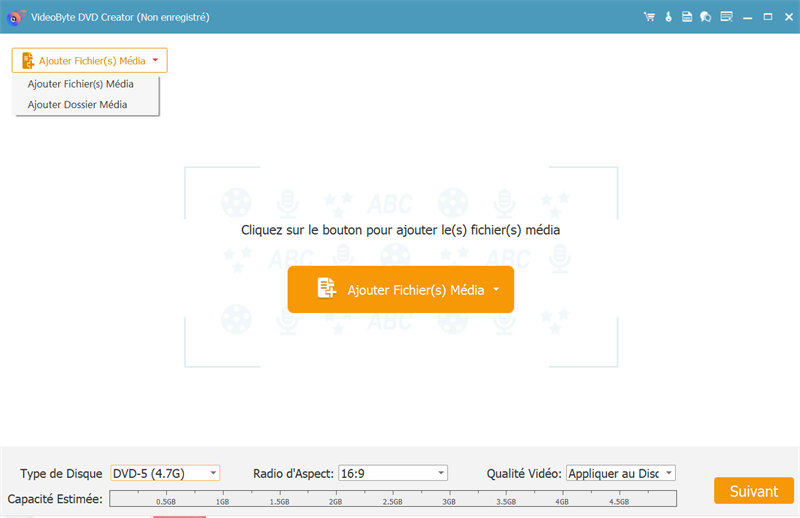
Étape 4. Modifiez les vidéos avant de les graver
Vous pouvez éditer vos vidéos après avoir ajouté au programme pour créer votre propre disque Blu-ray unique. Cliquez simplement sur l’icône « Modifier la vidéo » et vous pouvez faire pivoter, couper, recadrer, ajouter des effets et ajuster les vidéos à partir des fenêtres contextuelles.
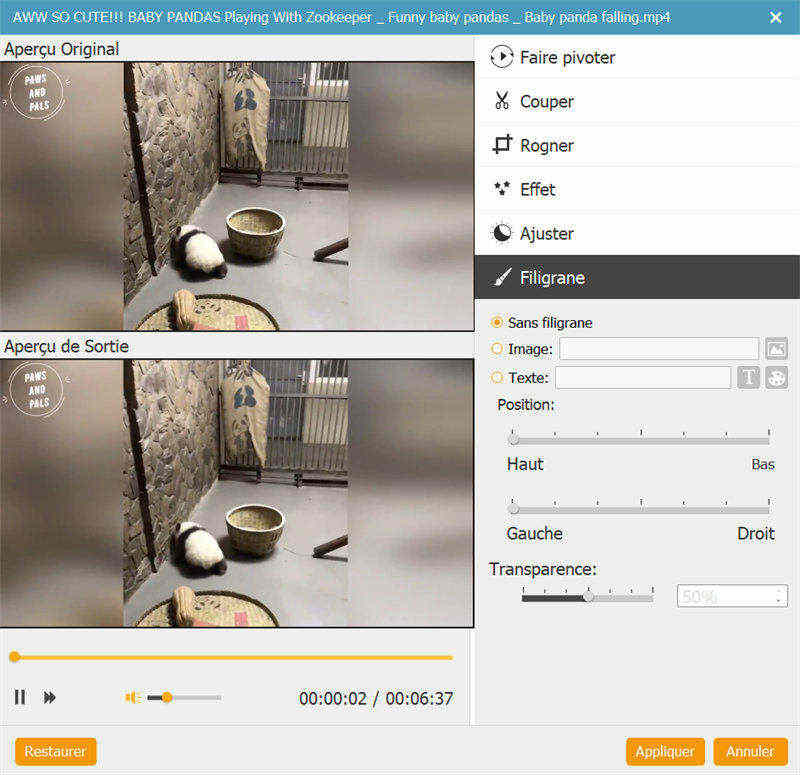
Étape 5. Ajoutez ou modifiez une piste audio
Dans « Outils vidéo », cliquez sur « Édition audio » pour ajouter d’autres pistes audio dans la vidéo en appuyant sur le bouton « Ajouter du son ».
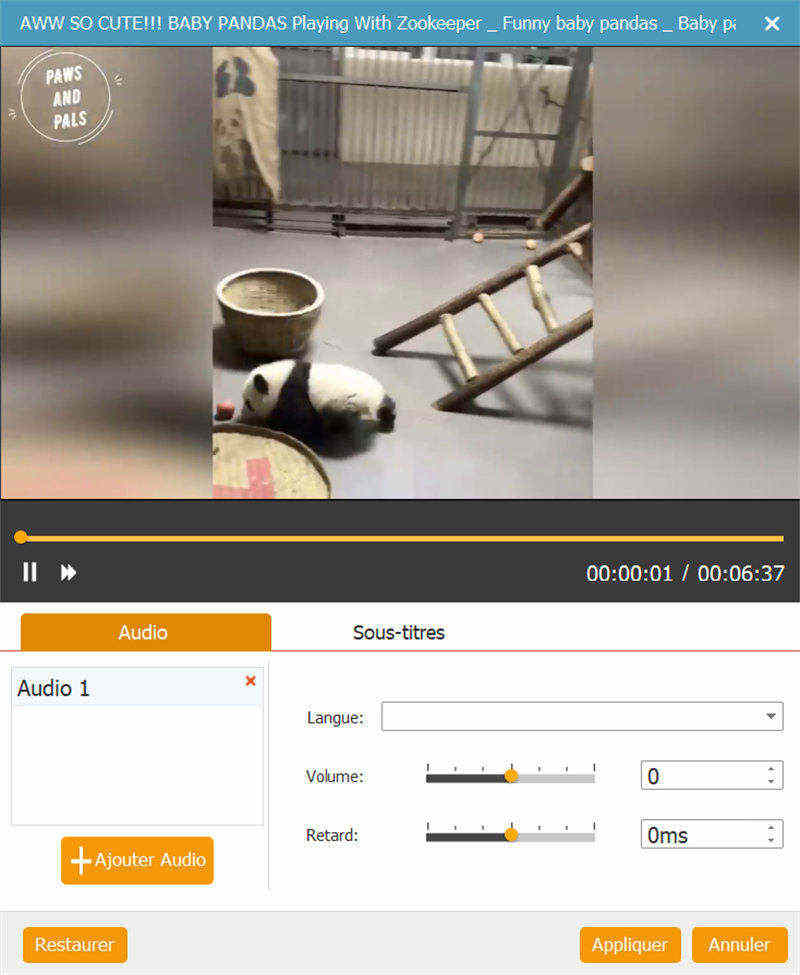
Étape 6. Ajoutez un sous-titre (facultatif)
Cliquez sur « Modifier les sous-titres » pour accéder à l’interface d’édition des sous-titres si vous souhaitez ajouter des sous-titres à la vidéo.
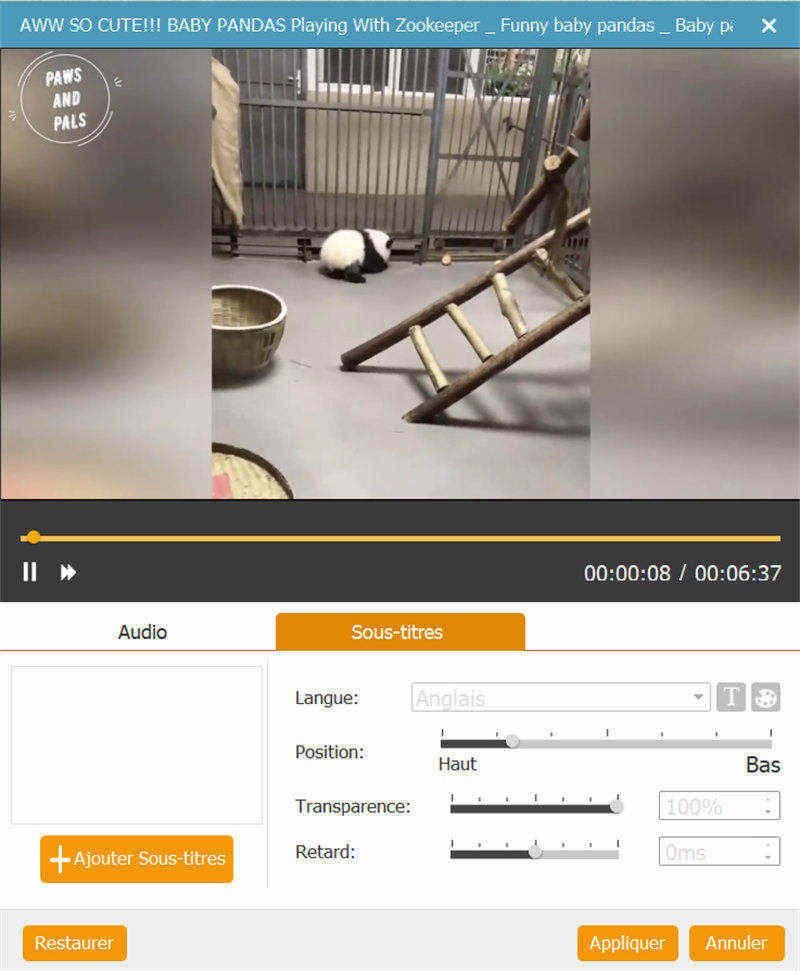
Étape 7. Personnalisez le chapitre
À partir des « Outils de chapitre », vous pouvez « Fusionner le chapitre », « Annuler la fusion », « Fractionner le chapitre », « Annuler le fractionnement » ou régler les « Paramètres des miniatures ». À partir des fenêtres de « Paramètres des vignettes », vous pouvez « Intercepter l’écran vidéo actuel en tant que vignette », « Intercepter les clips vidéo en tant que vignette » ou « Télécharger une image locale en tant que vignette ».
Remarque : Si vous n’êtes pas satisfait des paramètres ci-dessus, vous pouvez cliquer sur « Tout réinitialiser » pour restaurer les paramètres d’origine.
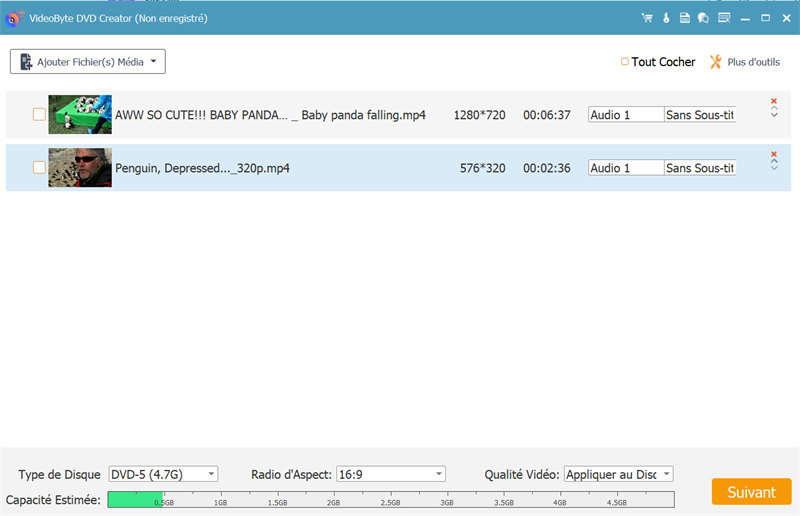
Étape 8. Définissez les paramètres du disque Blu-ray
« Type de disque », « Aspect Ratio » et « Qualité vidéo » sont facultatifs à choisir en fonction de vos besoins personnels.
Remarque : Si vous n’êtes pas satisfait des paramètres ci-dessus, vous pouvez cliquer sur « Tout réinitialiser » pour restaurer les paramètres d’origine.
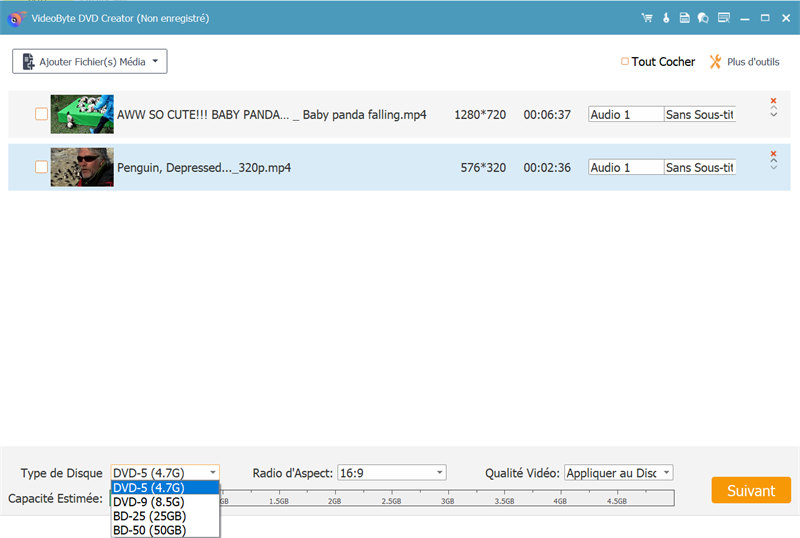
Étape 9. Modifiez le menu
Cliquez sur « Suivant » pour entrer dans l’interface du menu. Vous êtes libre de sélectionner « Modèle de menu » dans le thème « Vacances », « Famille », « Mariage », « Voyage » et « Autres ». Ou vous pouvez personnaliser le modèle de menu lorsque vous enregistrez le modèle à partir du « Modèle de menu ». Si vous ne souhaitez pas qu’aucun menu soit ajouté à votre disque Blu-ray, cochez simplement la case avant « Aucun menu ».
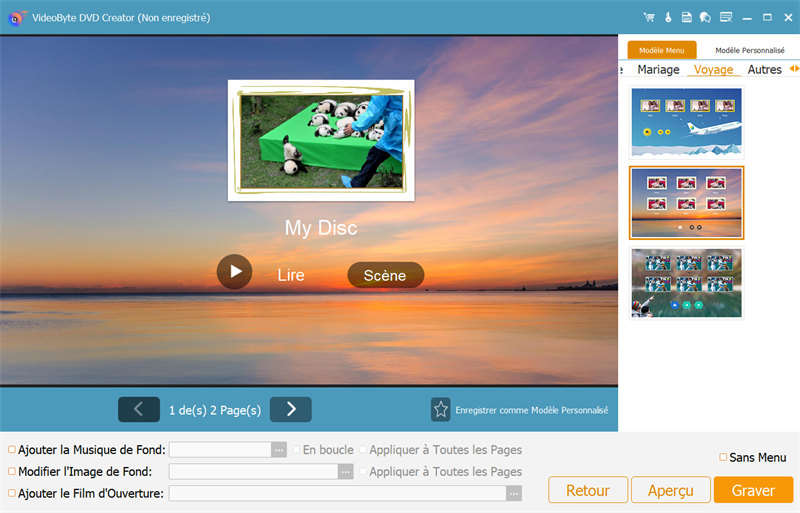
Étape 10. Commencez à graver des vidéos sur Blu-ray
Cliquez sur « Graver » pour continuer à choisir le « Moteur de gravure » ou vous pouvez sélectionner la gravure en ISO ici. Enfin, vous devez cliquer sur « Commencer » pour lancer le processus de gravure Blu-ray.
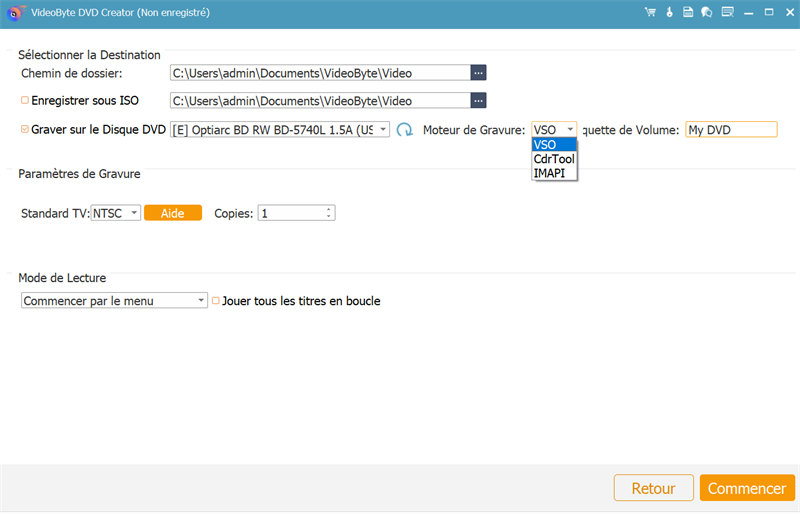
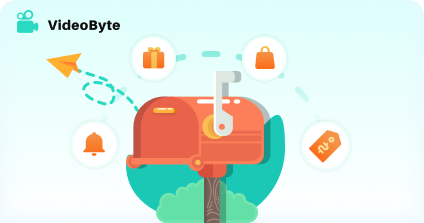
Restez au courant de nos actualités, mises à jour, guides et réductions.
Veuillez mettre une adresse email valide. This email is not supported